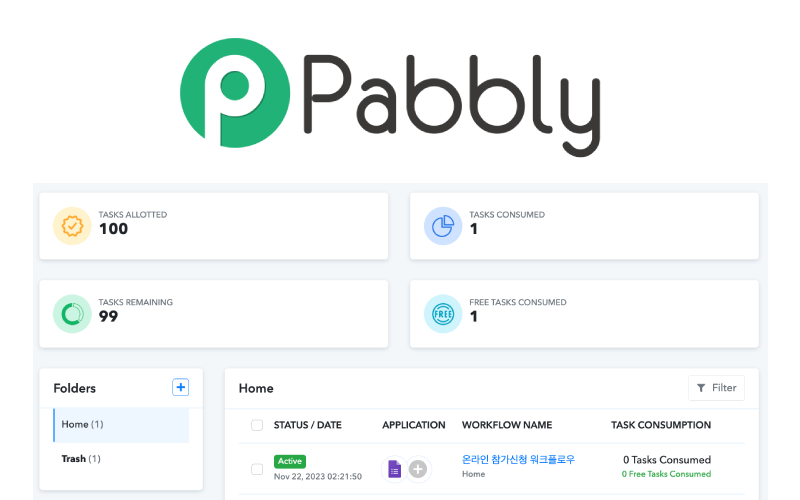Make를 이용한 온라인 참가 신청 시스템 구축하기(Feat. 구글 폼)
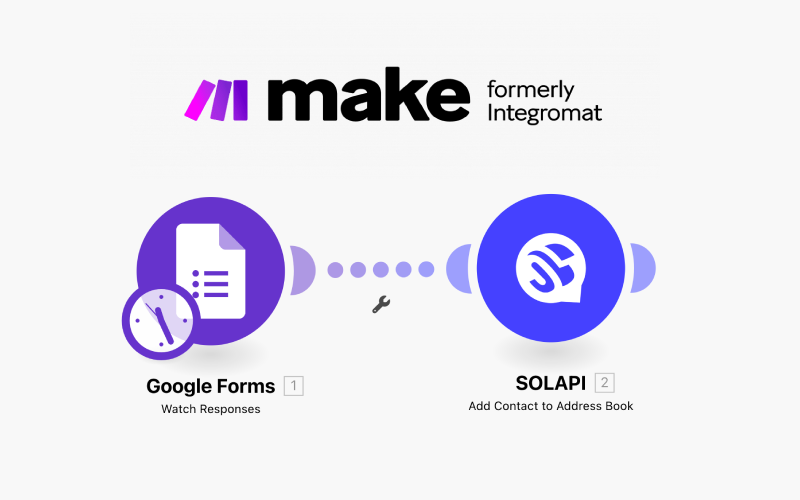
이 글에서는 구글 폼, 솔라피, 그리고 Make를 효과적으로 결합하여 온라인 참가 신청 시스템을 구축하여 공지 및 개인화된 메시지를 손쉽게 발송하는 과정을 소개합니다.
구글 폼 준비
가장 먼저, 원하는 정보를 수집하고 싶은 온라인 폼을 구글 폼을 통해 만들어야 합니다. 구글 폼을 활용하여 참가자들로부터 필요한 정보를 수집하고 실시간으로 데이터를 저장할 수 있습니다.
구글 드라이브에서 Google 설문지를 선택하여 구글 폼에 접근할 수 있습니다.
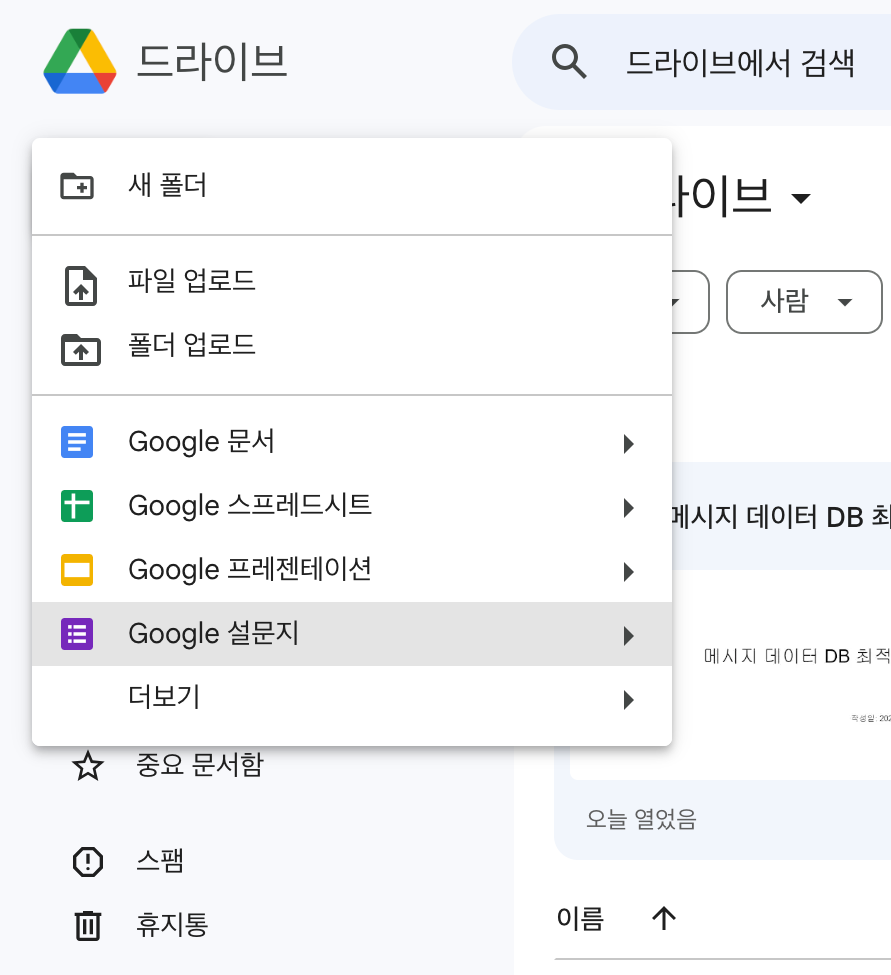
편의상 이름과 연락처로만 구성된 참가 신청서를 생성합니다.
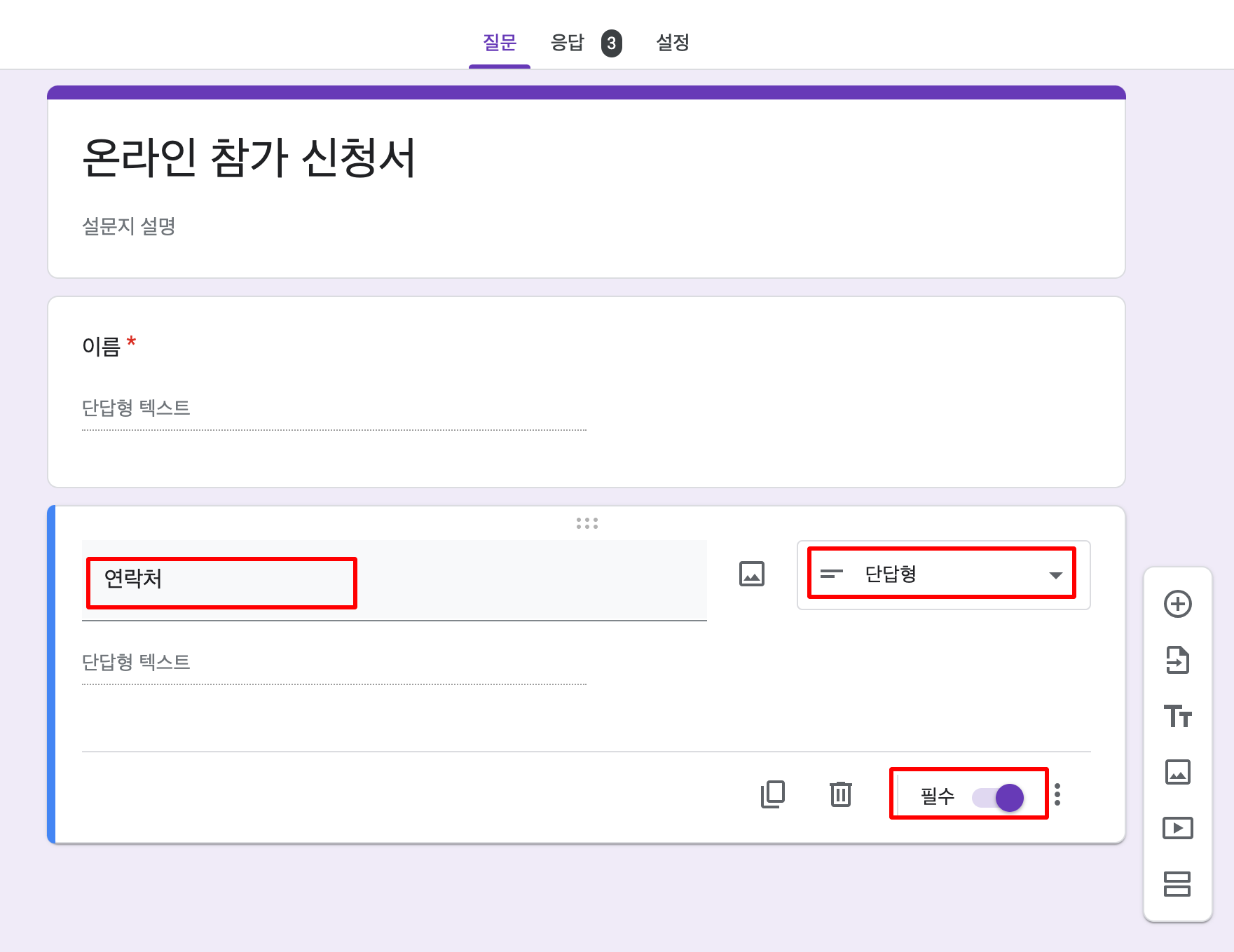
솔라피 주소록 폴더(그룹) 만들기
솔라피 내에서 참가자 정보를 수집 및 관리하기 위해 주소록 폴더를 만듭니다. 수집된 명단에게 공지 및 개인화된 메시지를 발송 할 수 있습니다. 솔라피 콘솔 메뉴 메시지 > 문자보내기 화면에서 [주소록] 버튼 눌러 접근합니다.
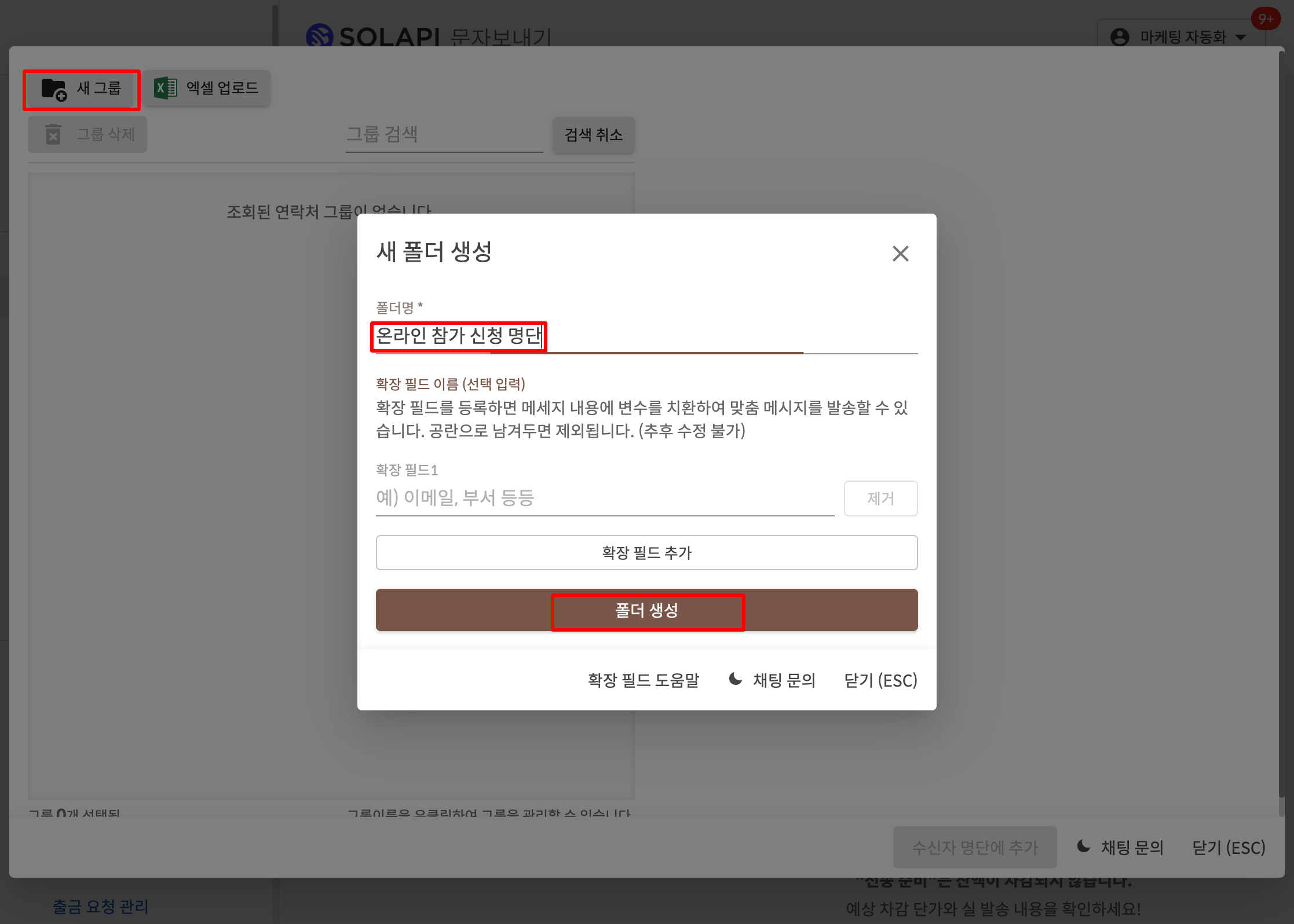
[폴더 생성] 버튼을 누르면 아래와 같이 명단이 비어 있는 새 폴더가 만들어집니다.
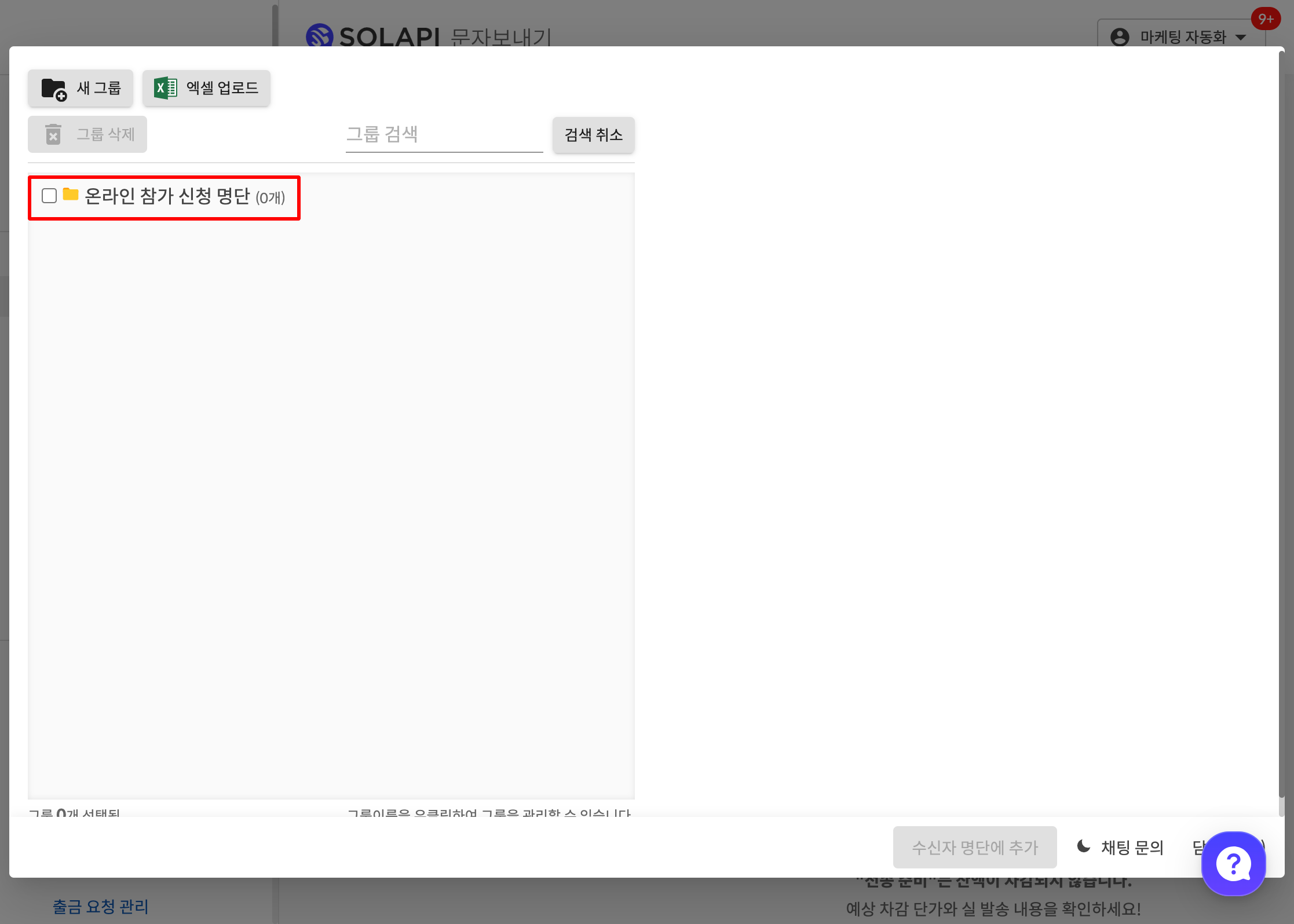
Make 시나리오 만들기
구글 폼에 참가 신청서가 접수되면 Make 를 통해 솔라피 주소록 폴더에 명단을 추가하도록 구글 폼과 솔라피 주소록을 연결 시켜주는 과정이 필요합니다.
구글폼 Watch Responses 트리거 설정
Scenarios 메뉴로 가서 [Create a new scenario] 버튼을 눌러 "google form" 으로 검색하고 Google Forms 를 눌러줍니다.
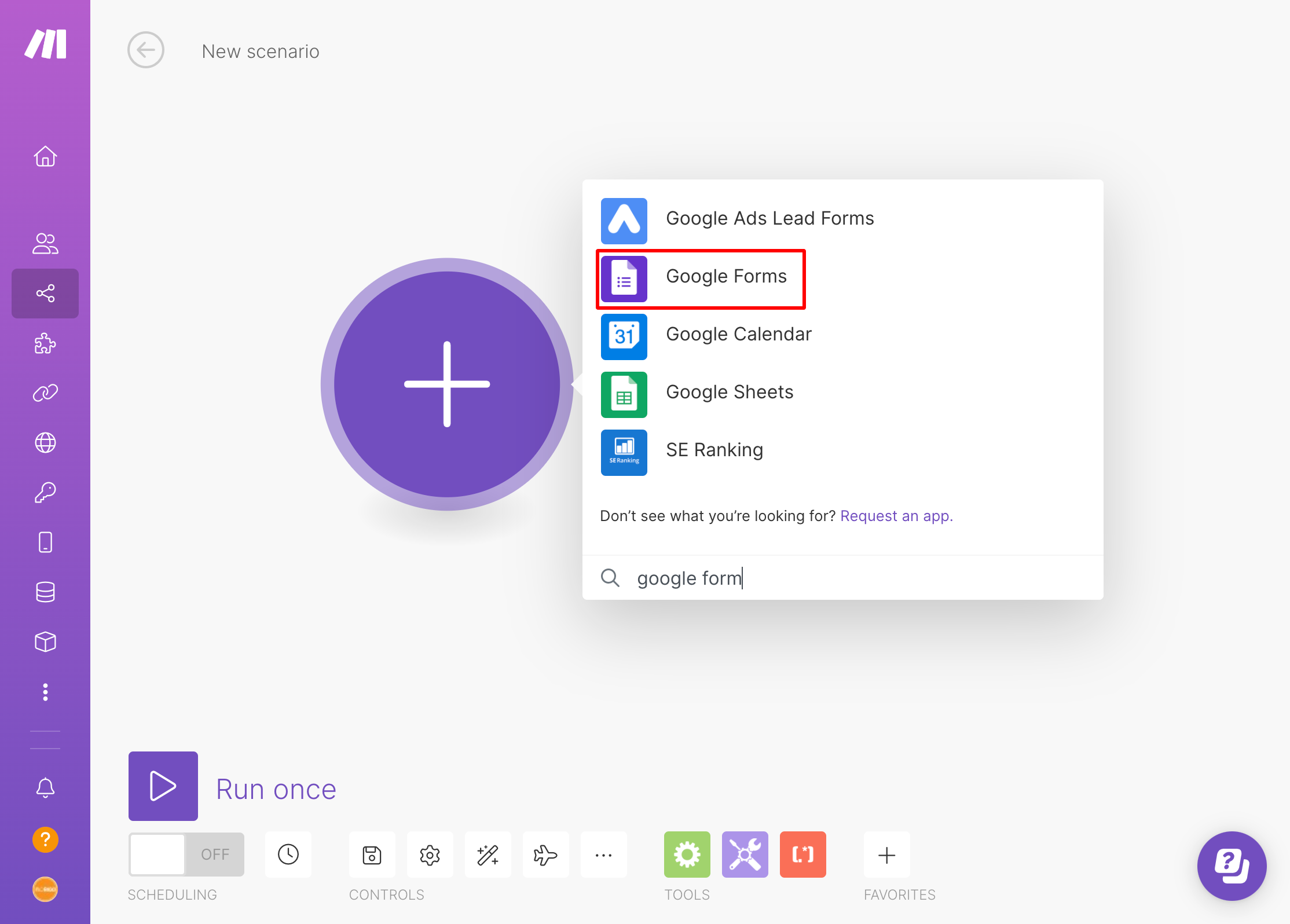
Watch Responses 트리거를 선택 추가하여 참가자들이 신청서를 제출할 때마다 어떤 액션을 취할 수 있도록 합니다.
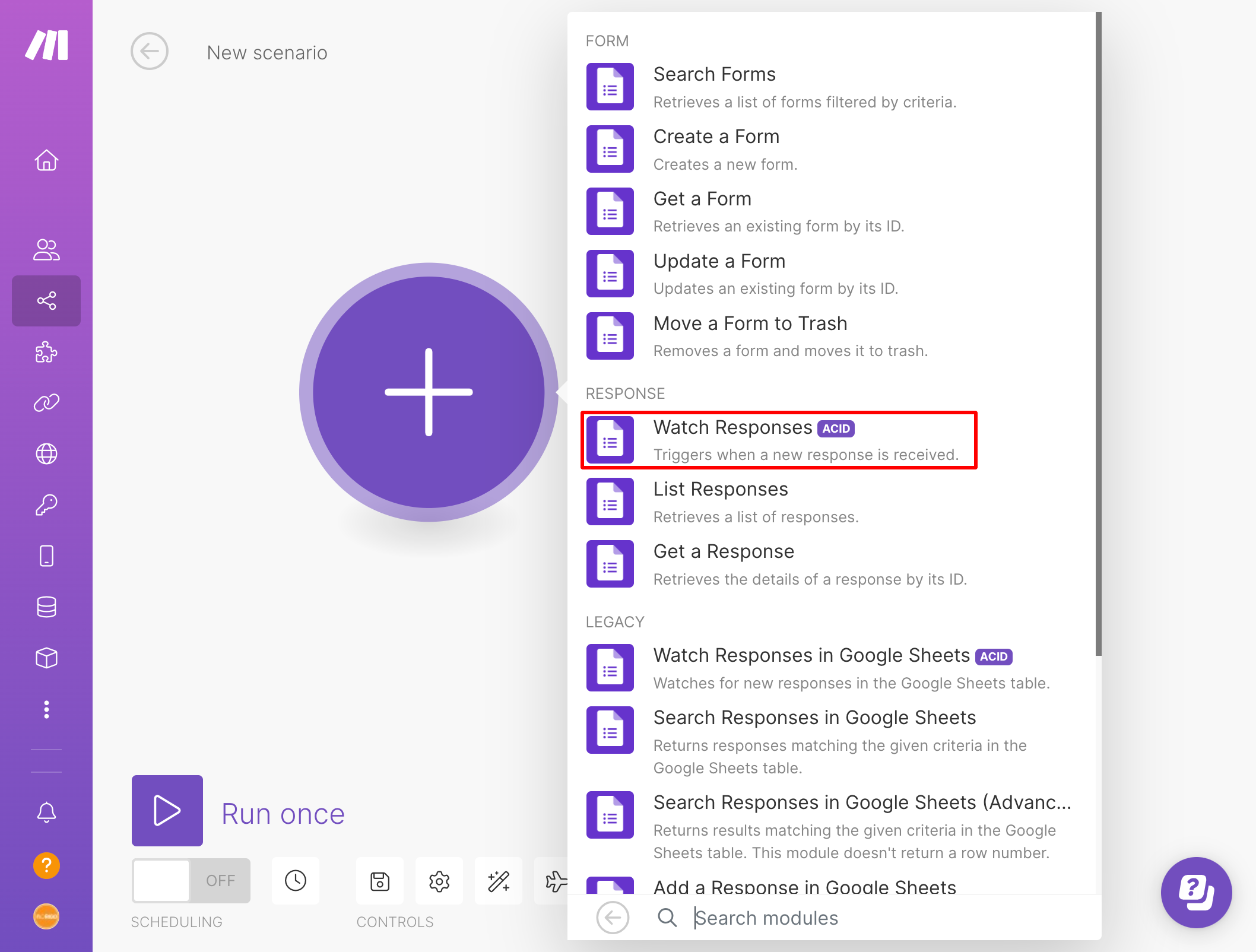
Connection 에서 구글 폼과 연동하고 Form ID 및 Limit 을 입력하여 줍니다.
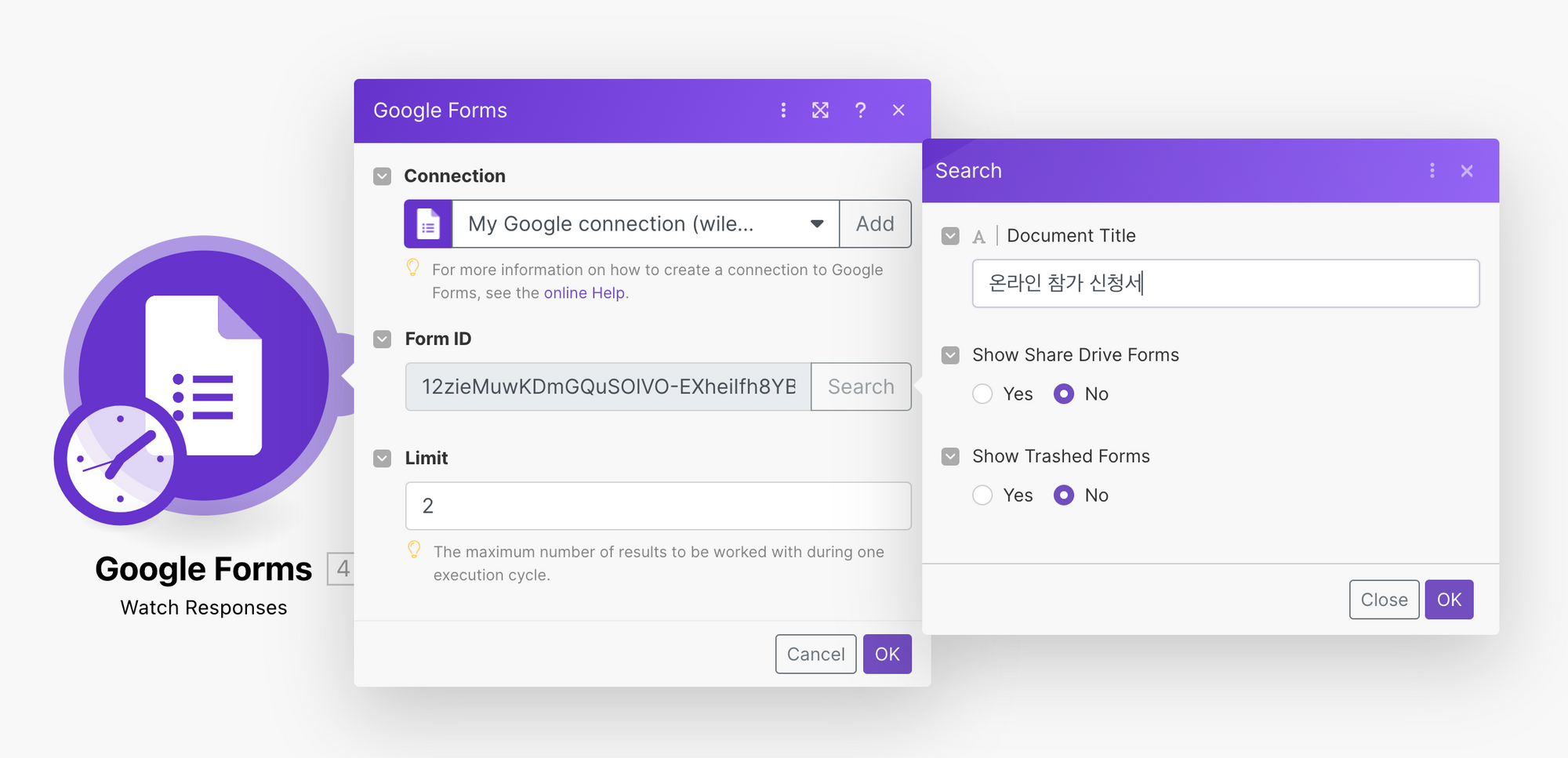
Form ID 값 입력을 위해 [Search] 버튼을 누르고 우리가 입력했던 "온라인 참가 신청서"를 그대로 입력하고 [OK]를 누르면 자동으로 Form ID값을 찾아 입력해 줍니다.
업데이트된 구글 폼 데이터를 가져오는 주기는 기본 15분 주기이며 하단의 [Every 15 minutes] 버튼을 눌러 설정을 변경해 줄 수 있습니다.
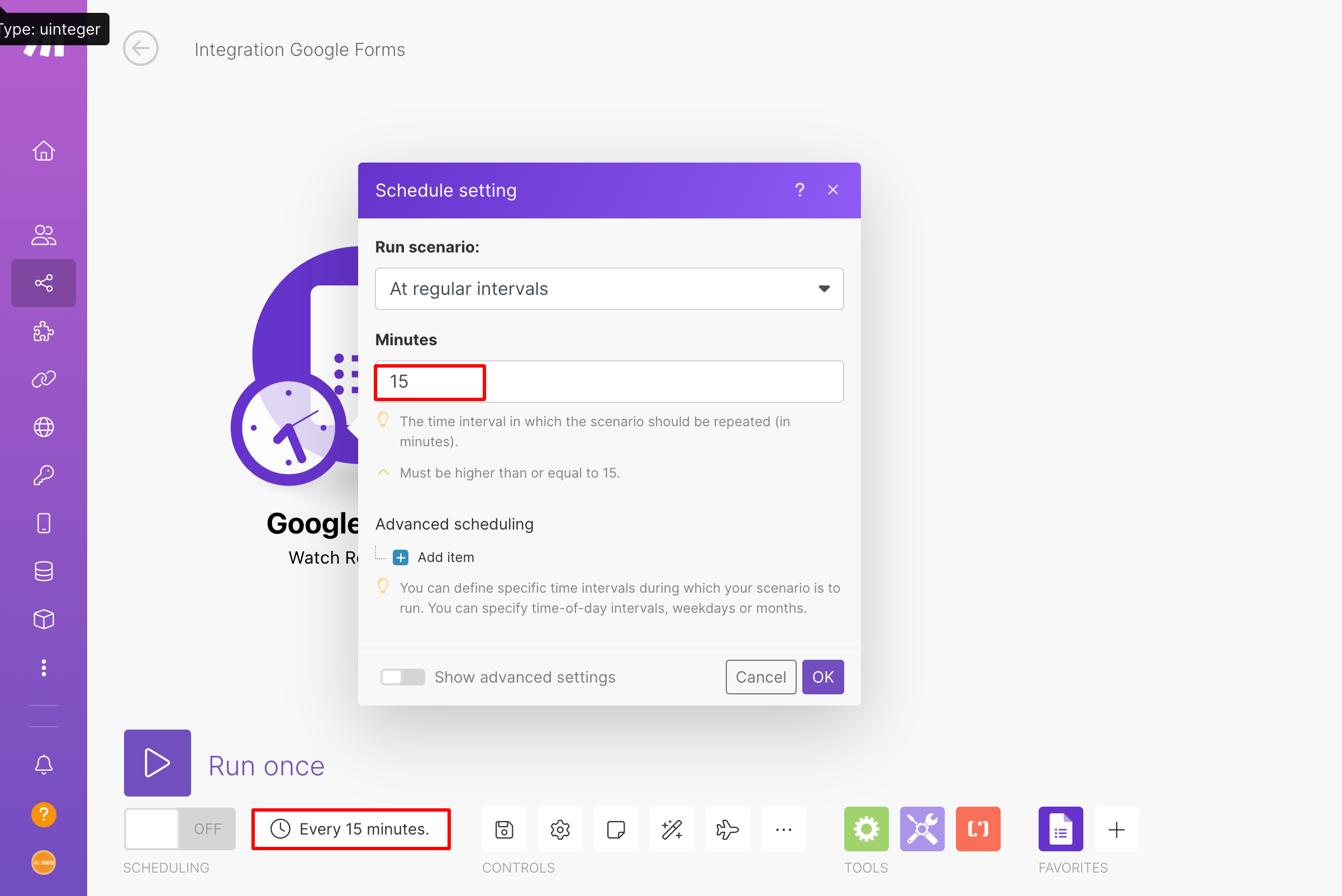
솔라피 주소록 명단 추가 액션 추가
+기호 처럼 생긴 아이콘 "Add another module"를 눌러 참가자 정보를 솔라피 주소록 폴더에 추가하는 액션 Add Contact to Address Book을 추가해 줍니다.
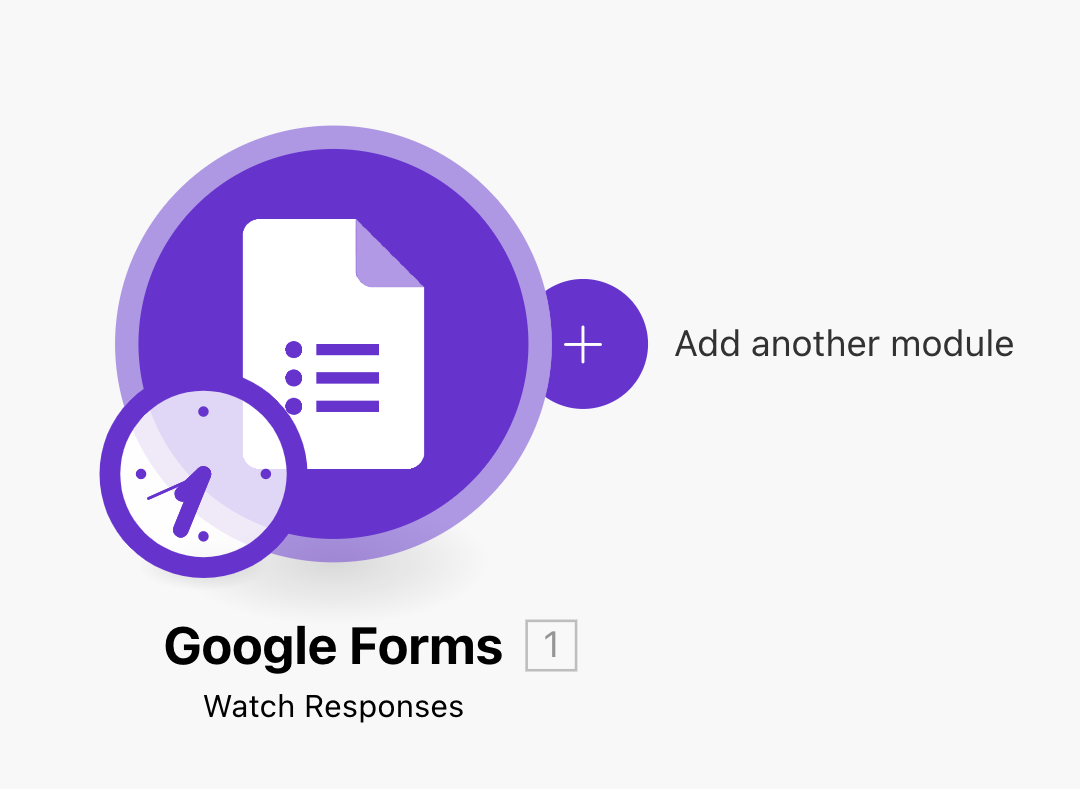
"solapi" 검색하여 SOLAPI 아이콘을 클릭하여 구글 폼 Watch Responses 다음으로 실행 할 모듈을 추가합니다.
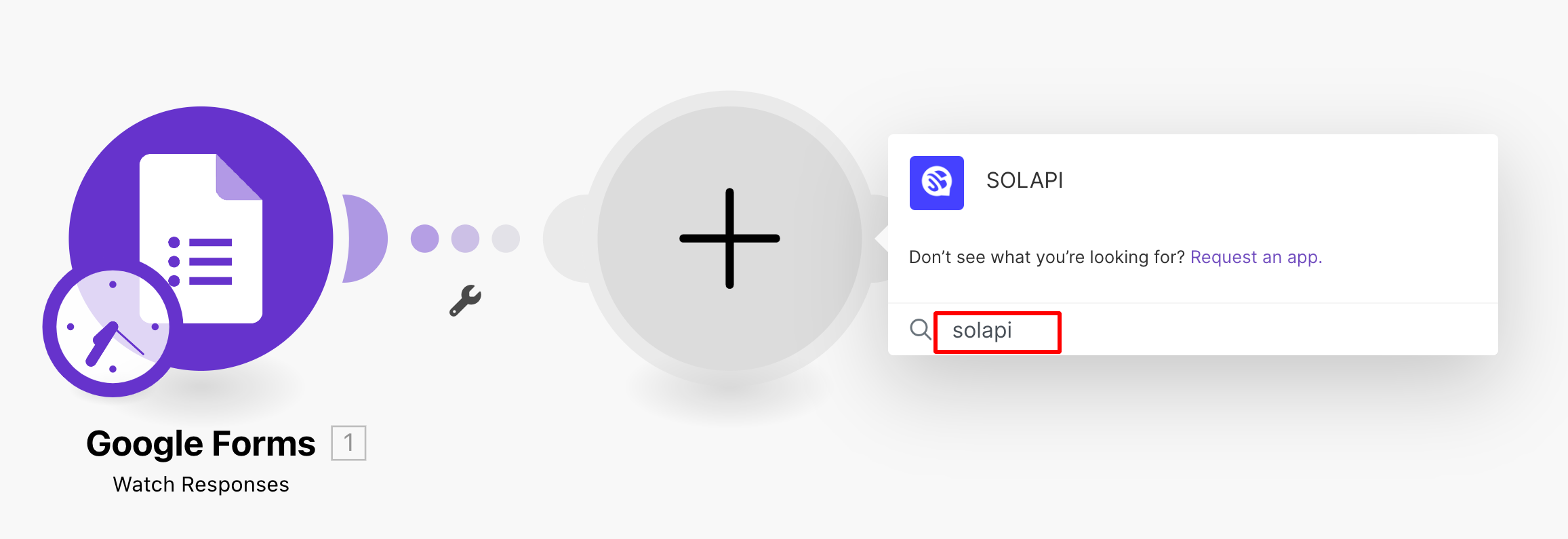
[Add Contact to Address Book] 액션을 누릅니다.
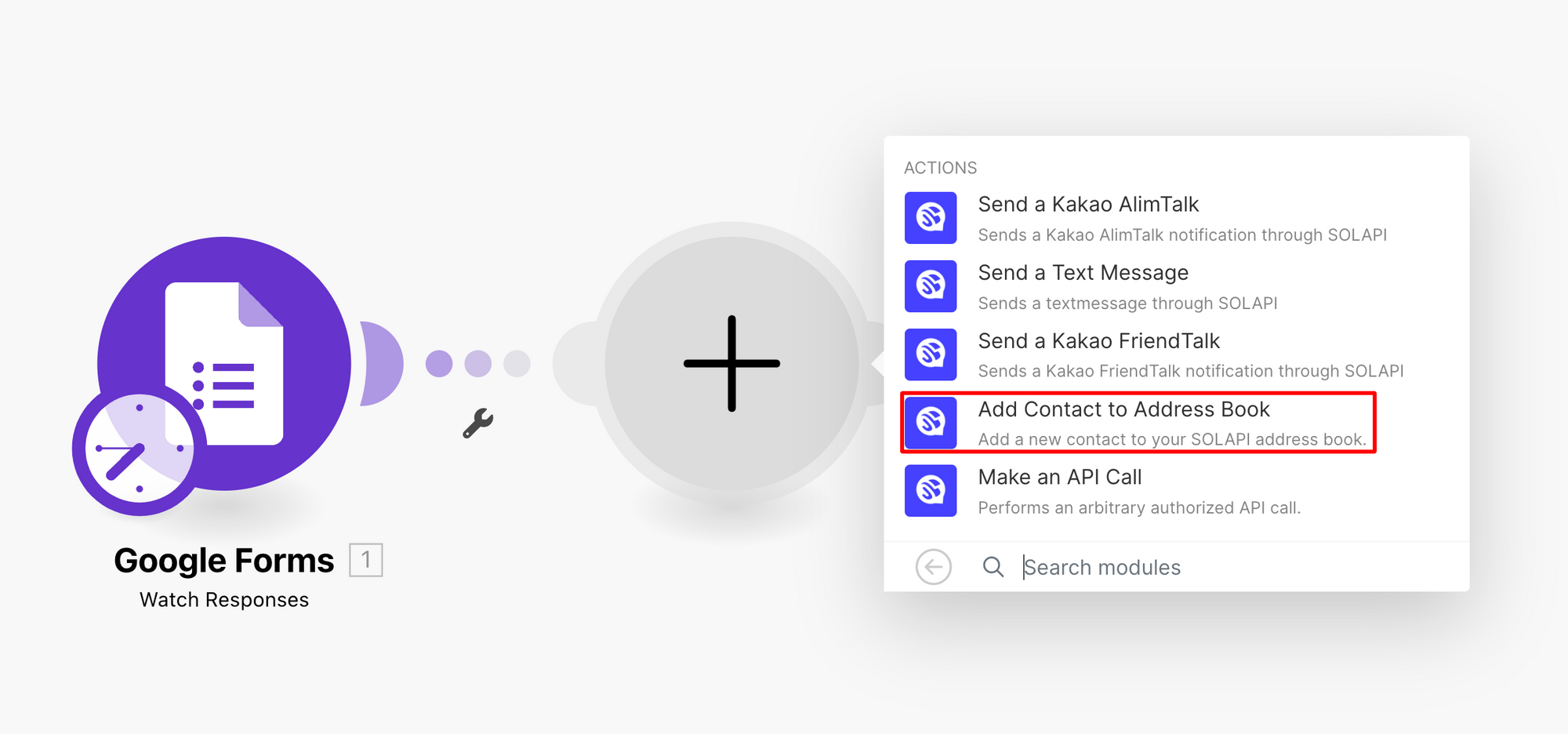
Connection 의 [Add] 버튼을 누르고 다시 [Save]를 눌러 SOLAPI 계정과 연동합니다.
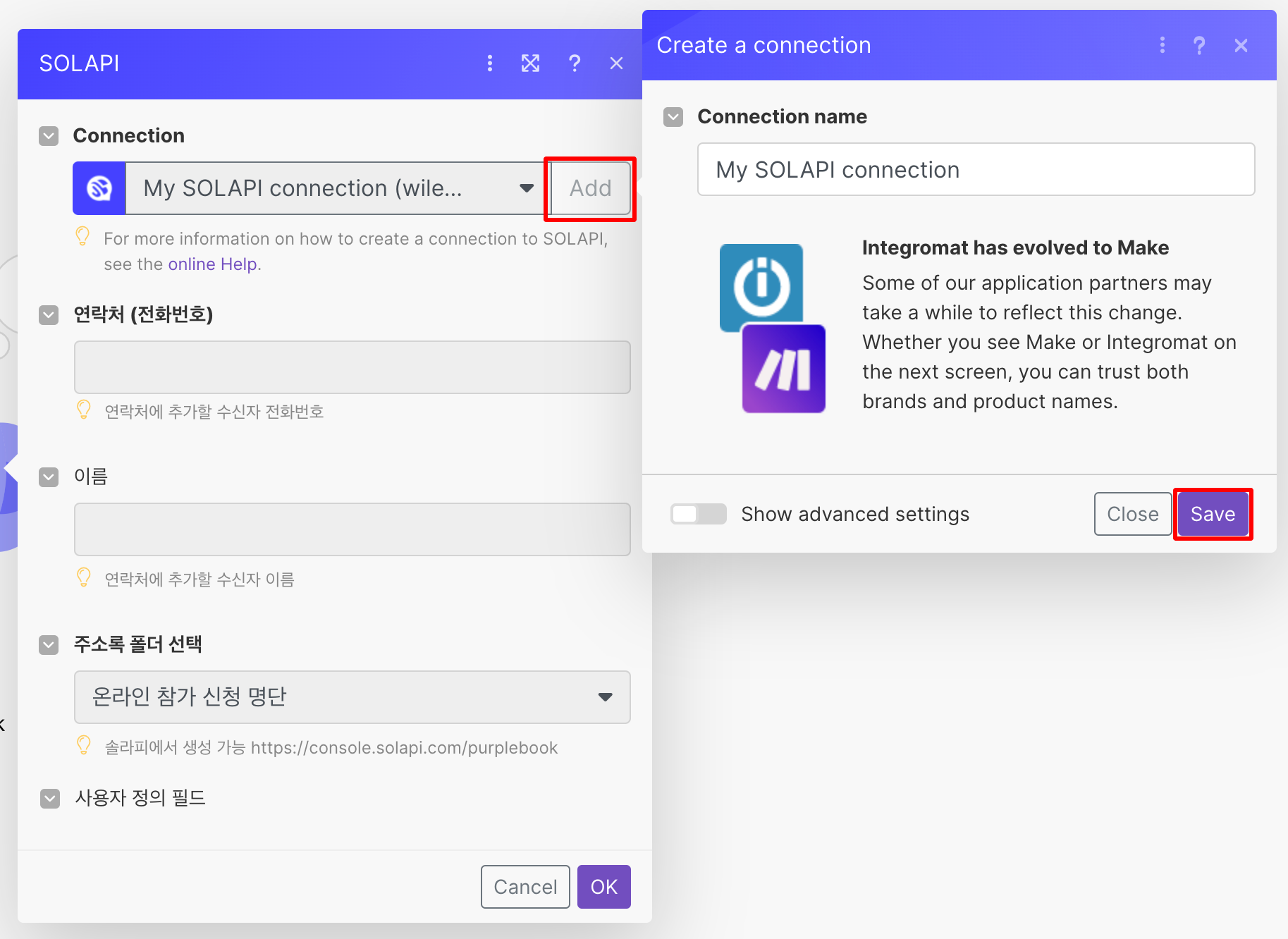
아래와 같이 솔라피에 연동하면서 권한을 허용해 줄 것을 요청합니다.
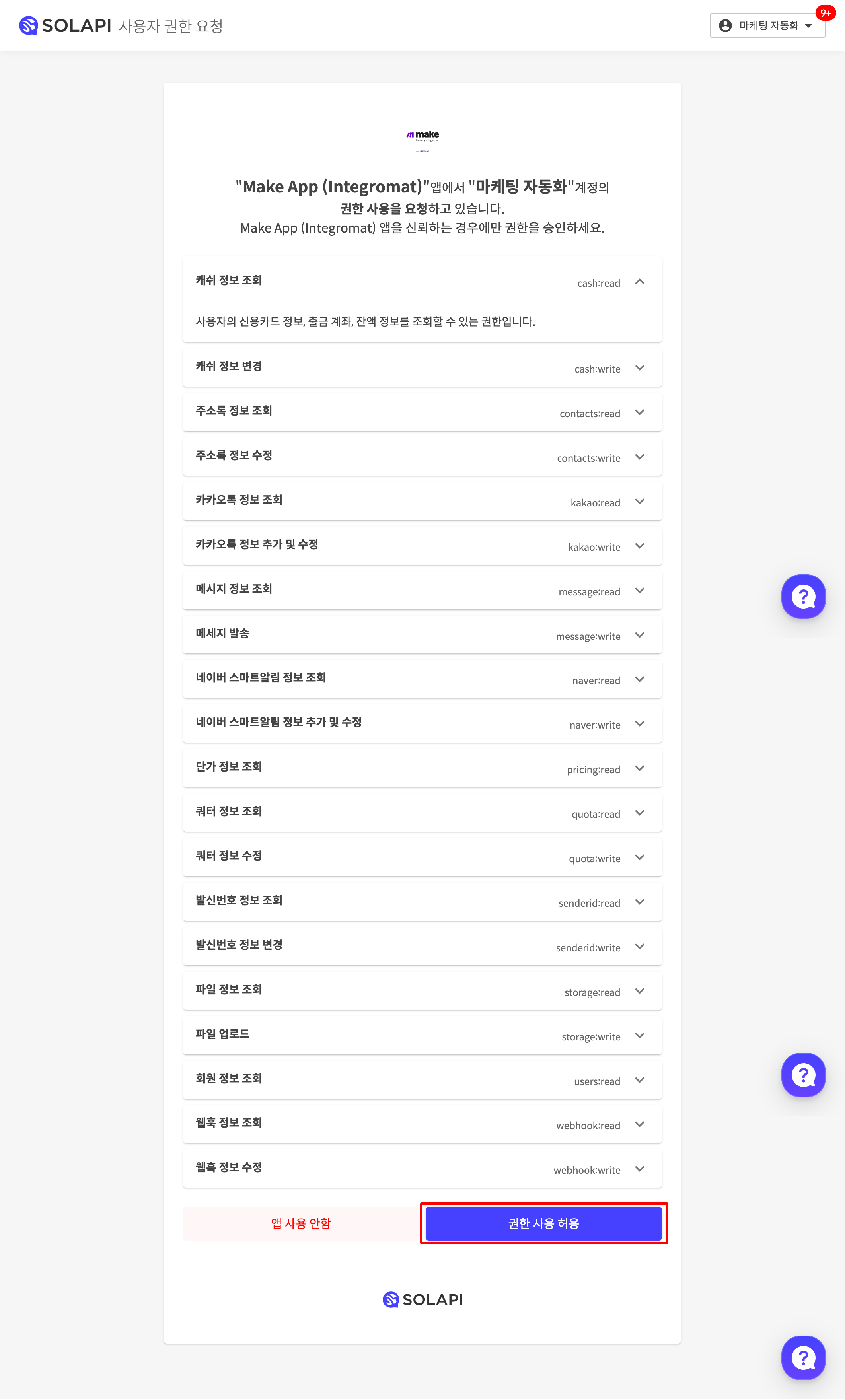
처음 생성된 Goole Forms - Watch Responses 의 Items 구조를 보면 우리가 쓸만한 아이템은 Grade 아래쪽을 타고 내려가서 Text Answers -> Answers[] -> value 정도로 확인됩니다. 처음엔 이것으로 선택하여 줍니다. 이름도 연락처와 동일하게 [이름] 아래쪽 최종 Answers[] -> value 를 선택해 줍니다.
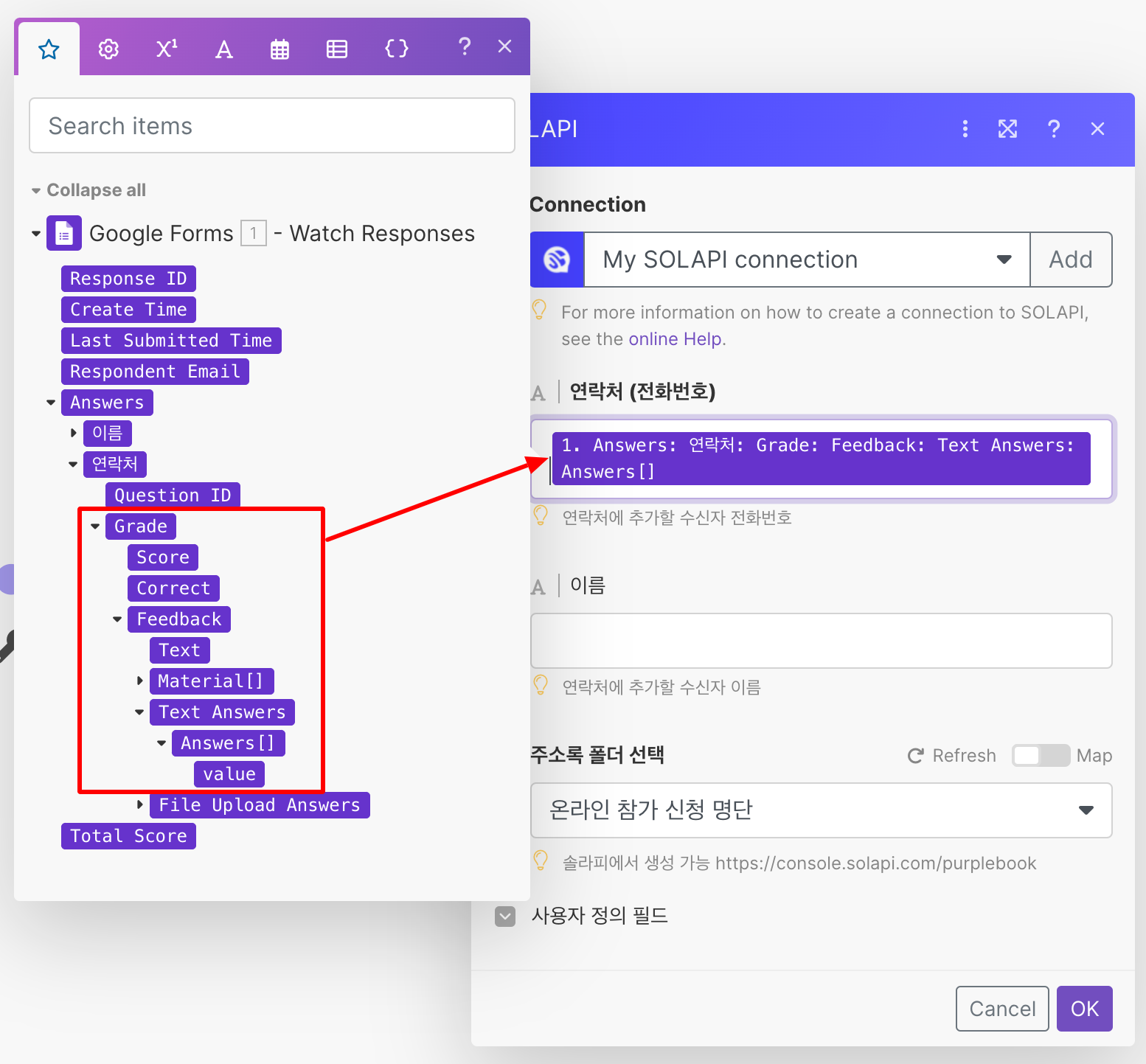
위와 같이 설정 후 좌측 하단의 [Run once] 를 눌러 시나리오를 한번 실행해 줍니다.
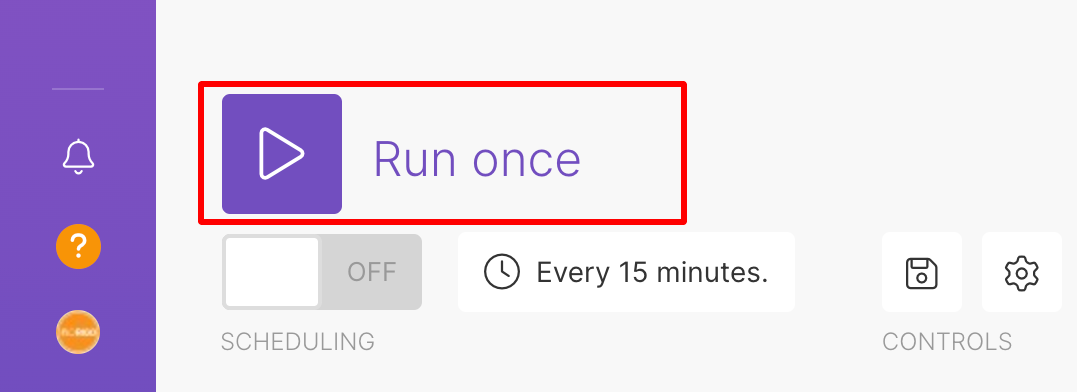
그러면 아래와 같이 phoneNumber 에 입력된 값이 없다는 오류가 뜨는 것을 알 수 있습니다.
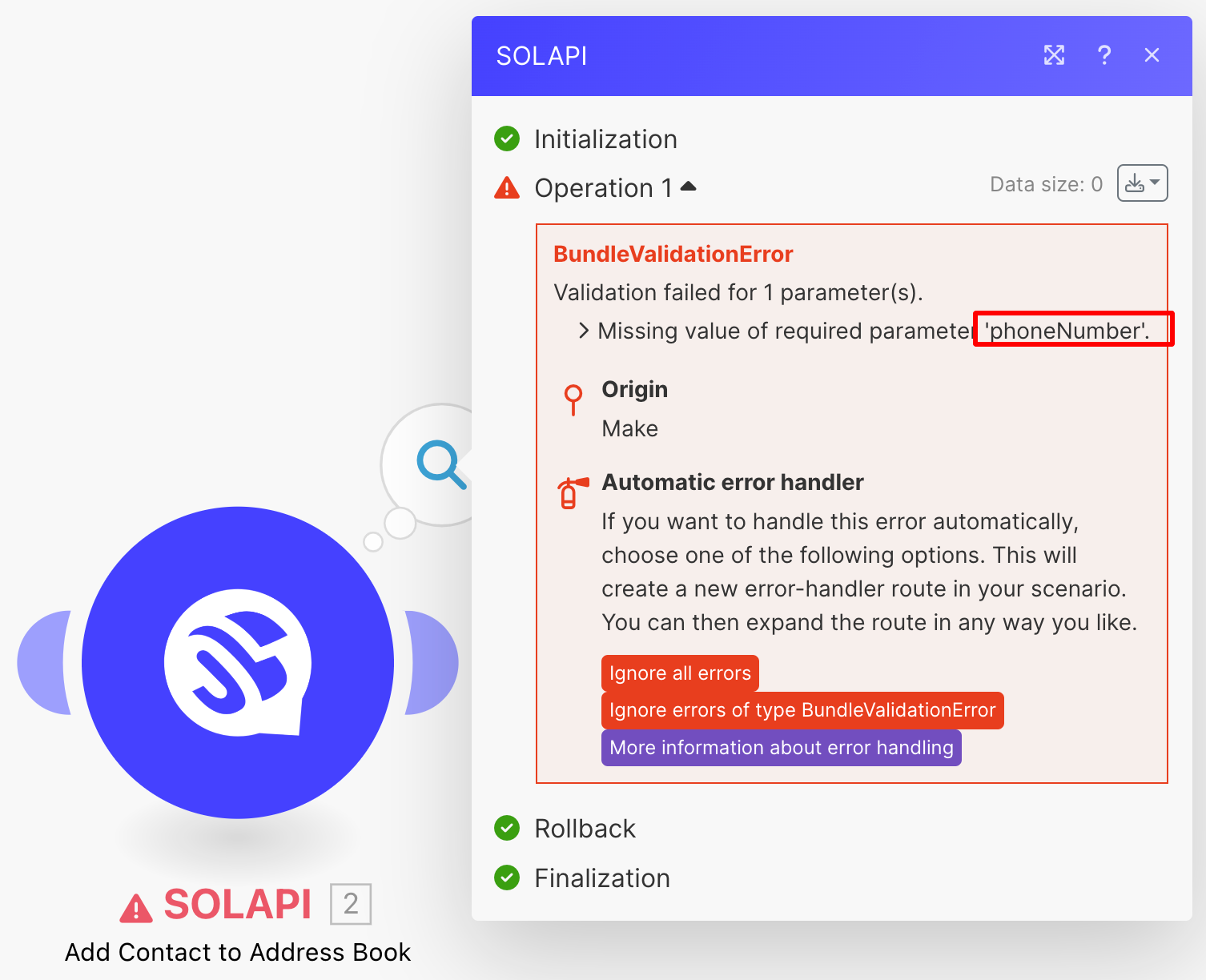
위 오류가 한번 뜨고 난뒤 다시 Google Forms - Watch Responses 의 아이템 구조를 확인해 보면 Grade 와 동일한 레벨로 textAnswers가 추가된 것을 볼 수 있습니다.
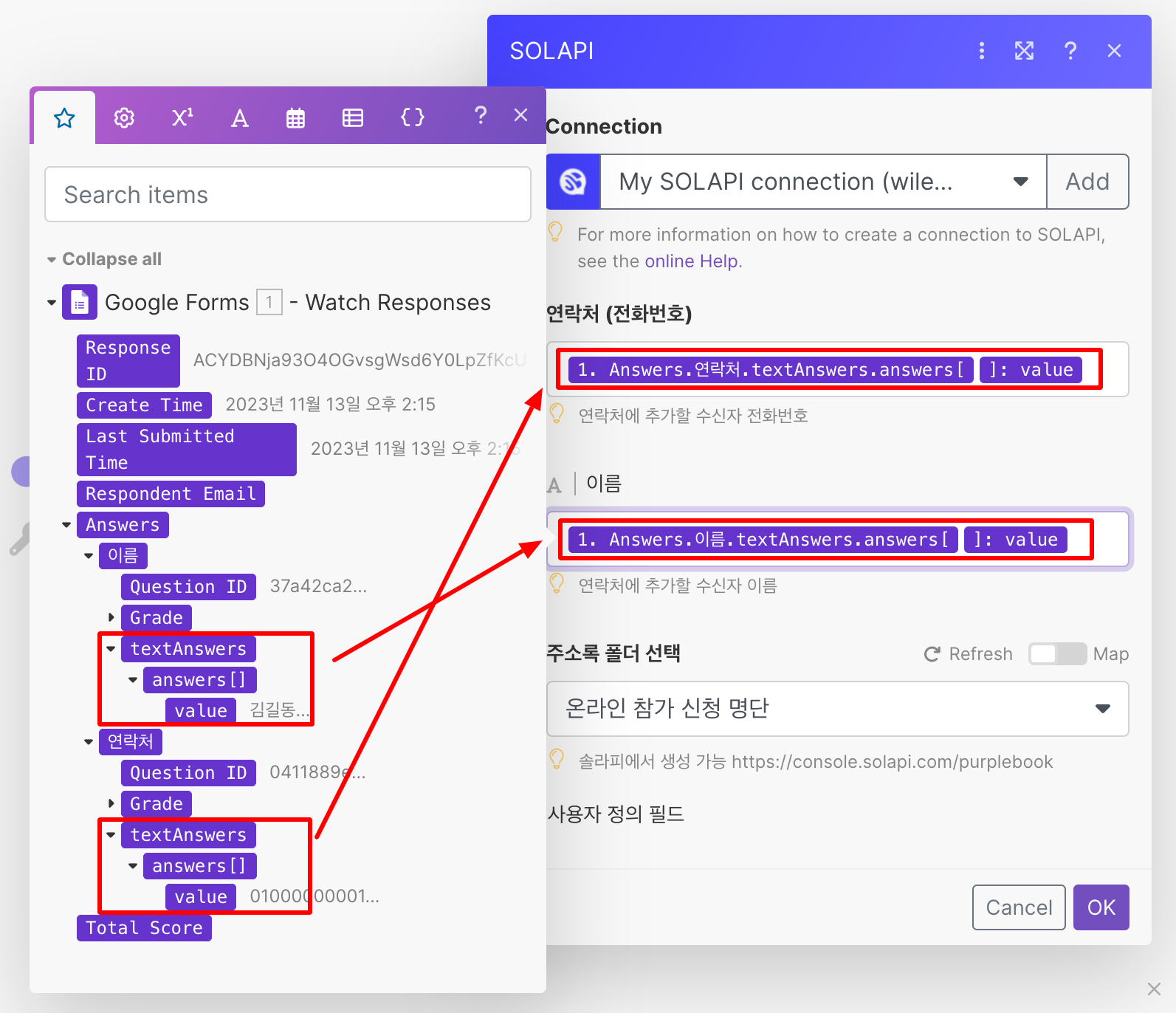
새로 추가된 구글폼의 아이템 textAnswers -> answers[] -> value 를 SOLAPI의 연락처와 이름 필드로 다시 설정해 줍니다.
SCHEDULING 활성화
Make 시나리오를 정기적으로 실행할 수 있도록 스케줄링을 활성화합니다.
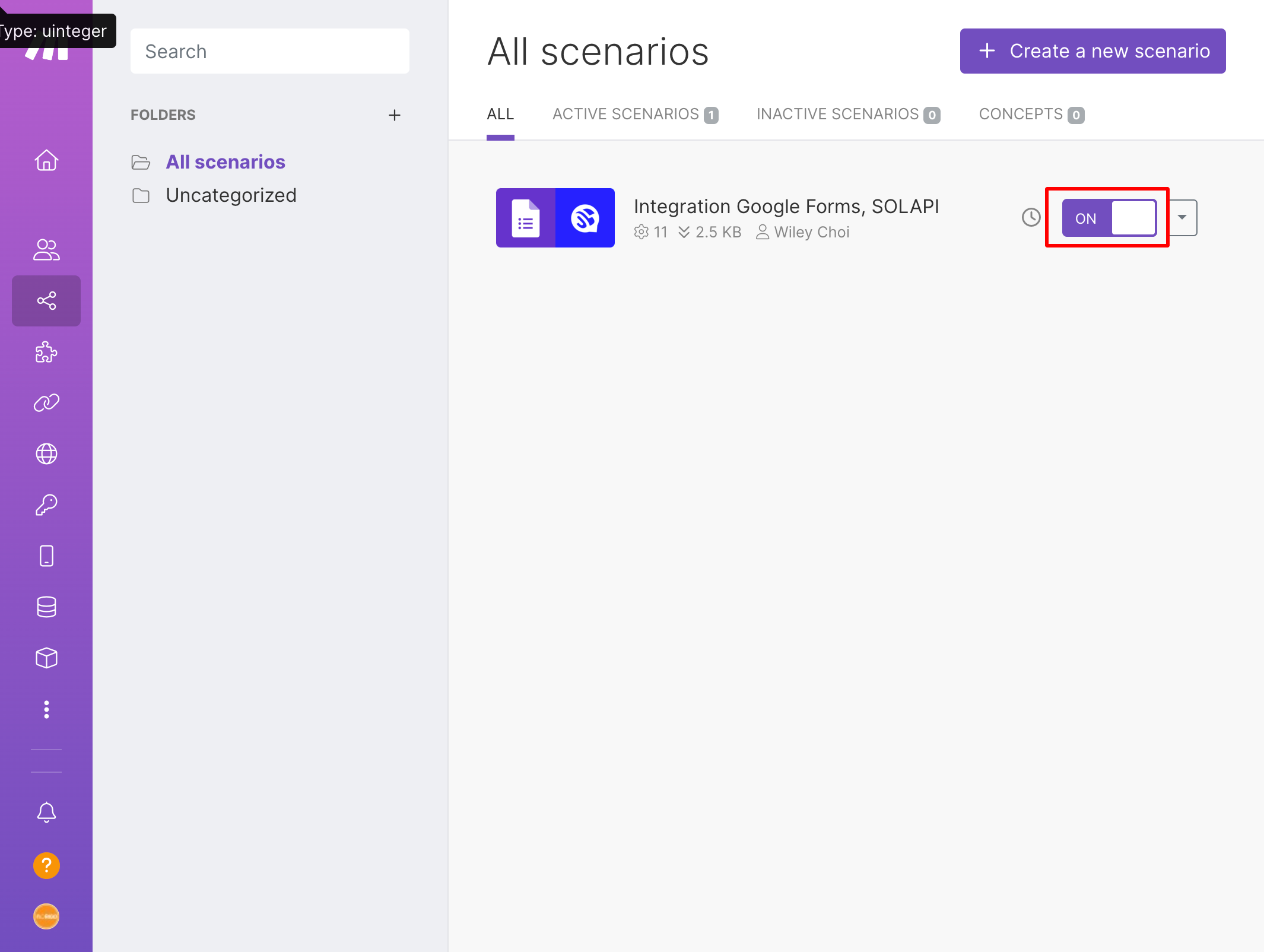
이제 15분 주기로 구글폼에 제출된 참가 신청가 있는지 확인하고 있다면 솔라피 주소록 명단에 추가하게 됩니다.
솔라피 주소록 폴더에 추가된 연락처 확인
Make를 통해 수집된 참가자 정보가 솔라피 주소록 폴더에 정확하게 추가되었는지 확인합니다. 솔라피 콘솔 메뉴 메시지 > 문자보내기 화면에서 [주소록] 버튼 눌러 확인 가능합니다.
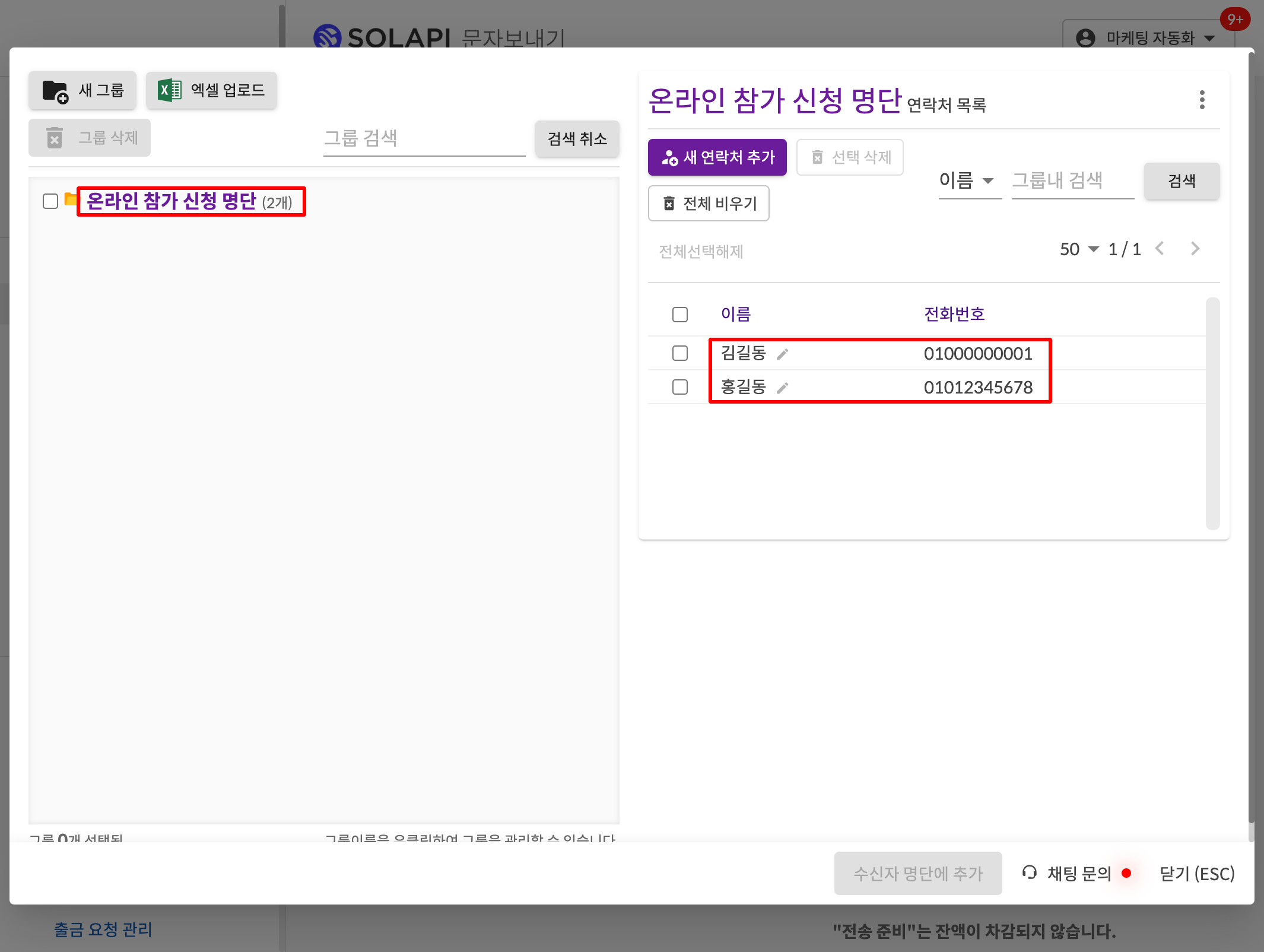
개인화 메시지 발송
이제 신청자 전체에게 개인화된 메시지를 발송할 수 있습니다. 해당 폴더를 체크하여 [수신자 명단에 추가] 버튼을 눌러 추가해 줍니다.
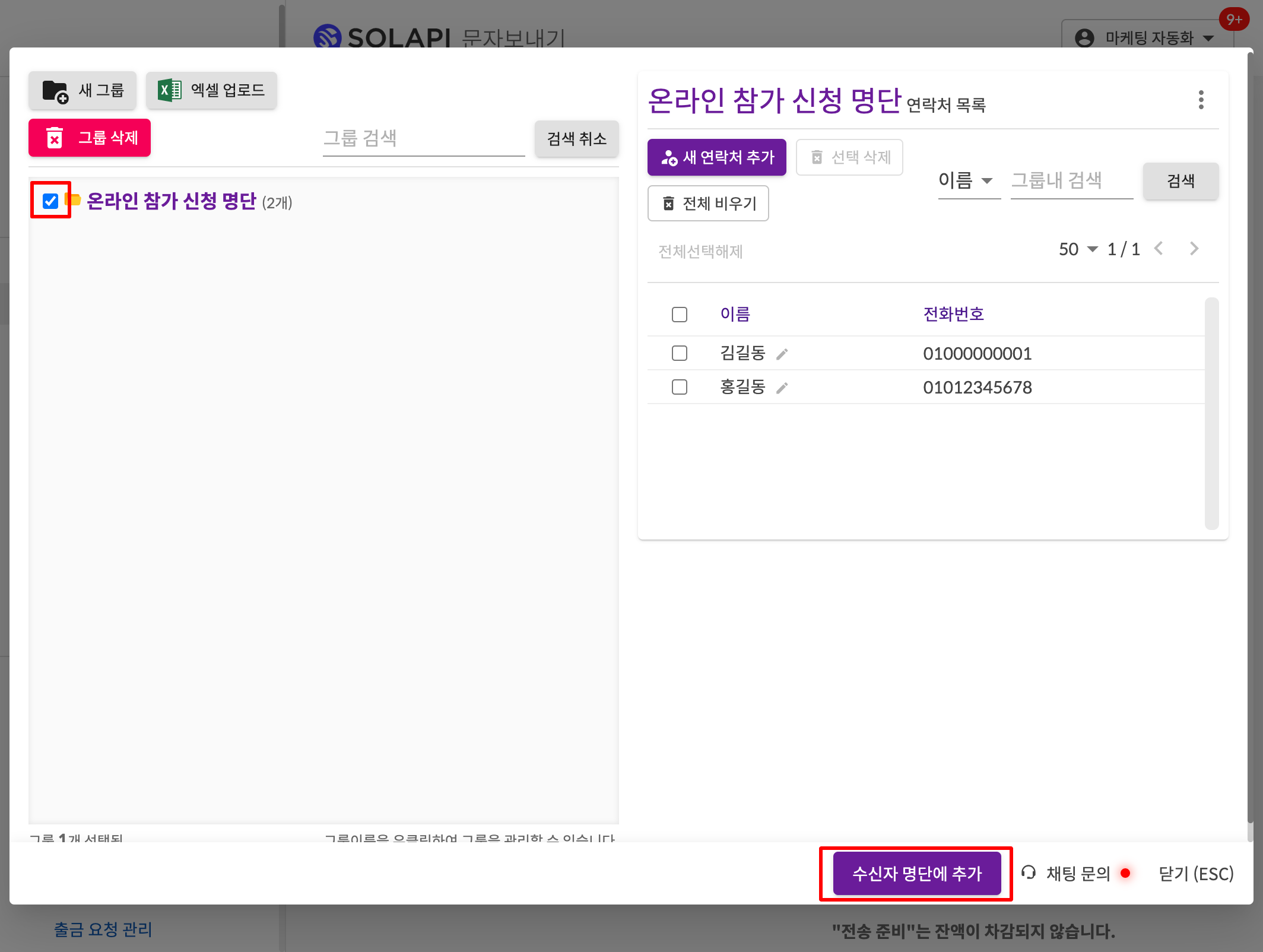
#{이름}, #{수신번호} 와 같은 변수를 사용하여 개인화 메시지를 보낼 수 있습니다. #{이름} 변수에는 [수신자 이름]을 #{수신번호}에는 [수신자 전화번호]를 설정해 줍니다.
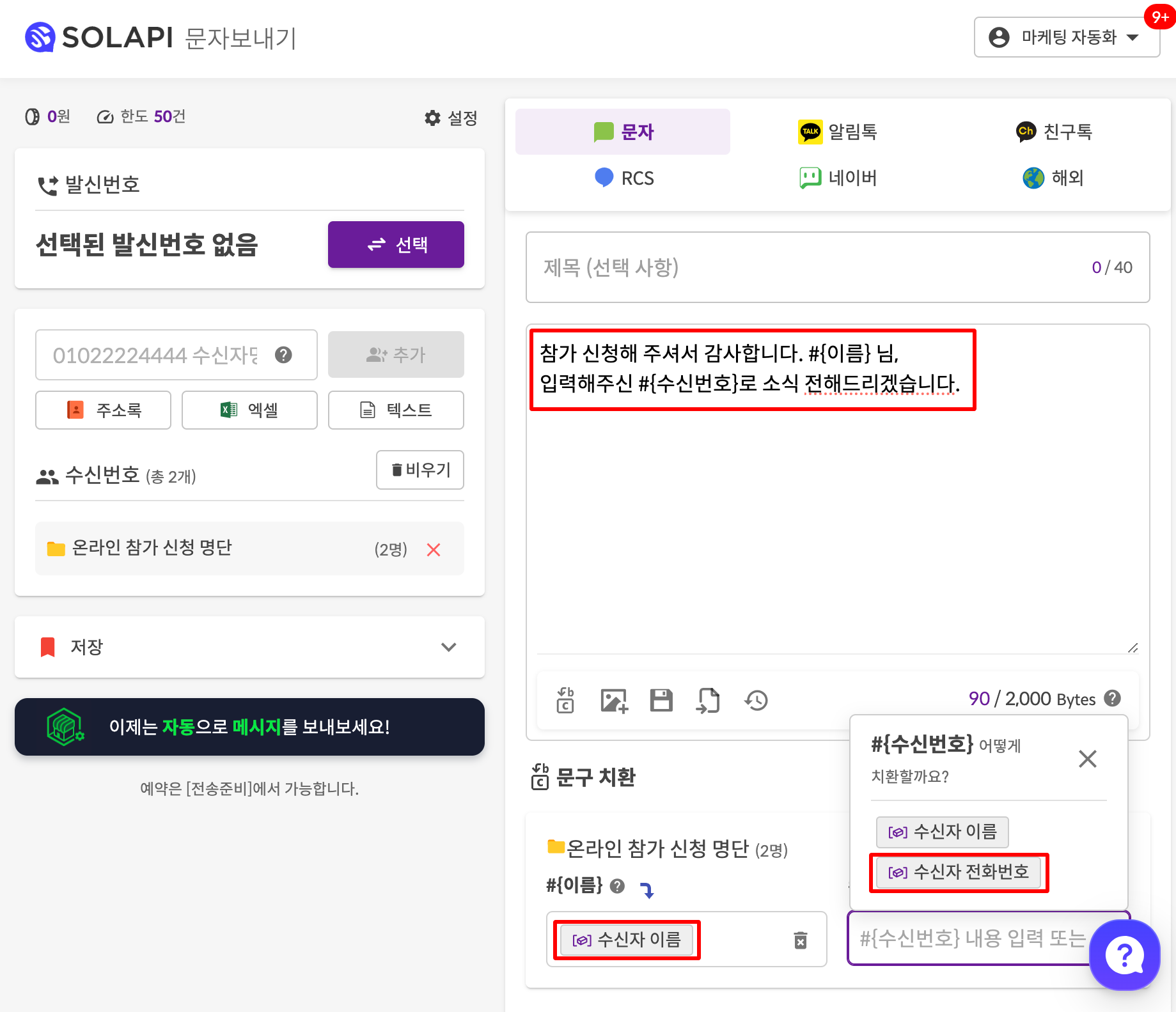
메시지 입력을 완료하고 [전송 준비] 버튼을 누르면 미리보기를 통해 #{이름} 변수가 참석자의 이름으로 치환되고 #{수신번호} 변수가 참석자의 전화번호로 치환된 것을 확인 할 수 있습니다.
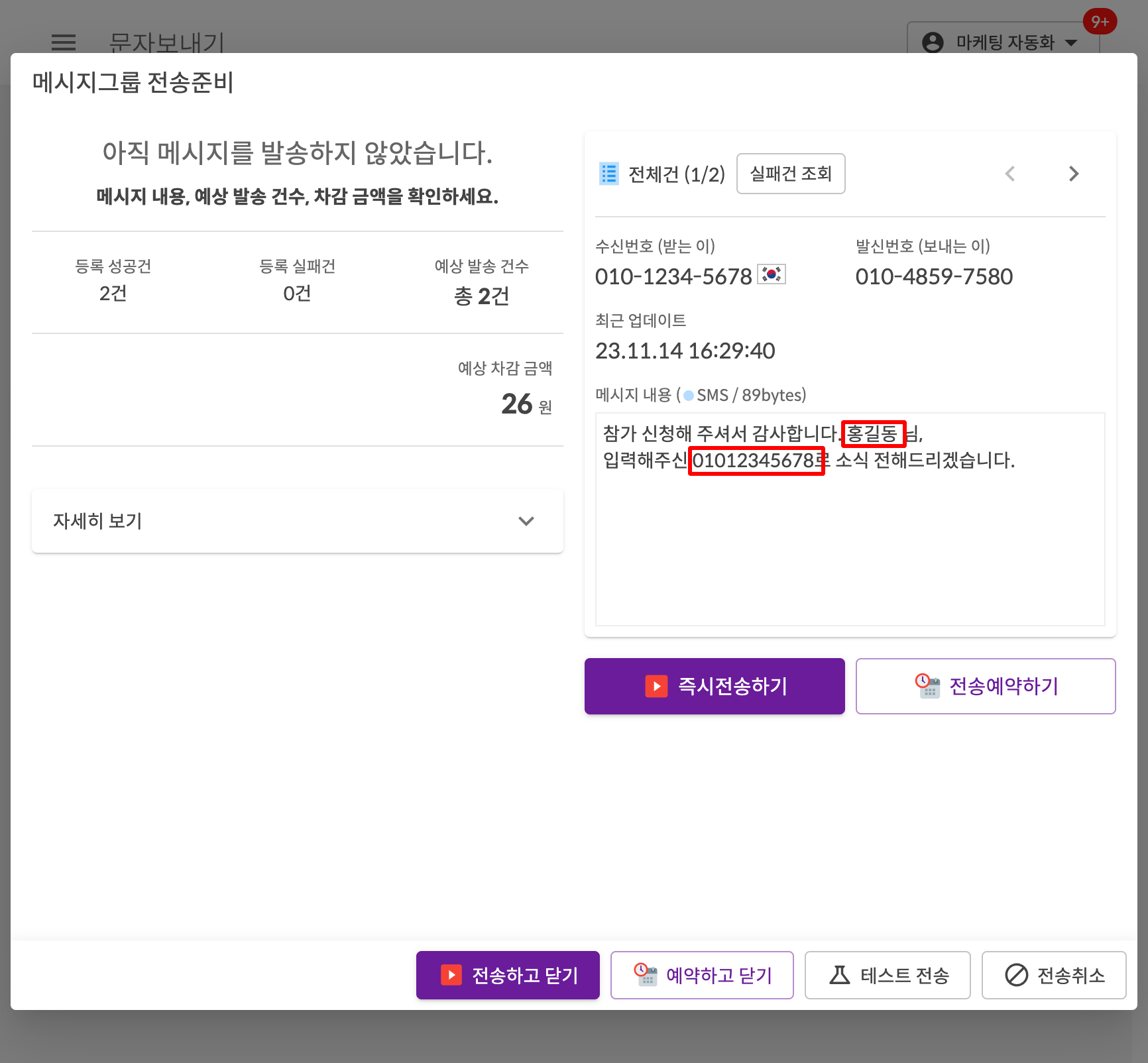
[즉시전송하기]를 누르면 바로 발송됩니다.
지금까지 온라인으로 참가 신청서를 받아 개인화된 메시지를 발송할 수 있는 온라인 참가 신청 시스템을 구축해 보았습니다. 이런 기본을 활용하여 문자에서 알림톡으로도 발송 가능하고, 뉴스레터로도 활용할 수 있을 것 같습니다.