스마트 스토어 일정금액 이상 구매한 고객데이터 추출하기 (커머스 자동화X노코드 자동화_Zapier)

안녕하세요! 솔라피 CX팀 Chloe입니다😀
오늘은 솔라피에서 제공하는 서비스인 커머스 자동화와 노코드 자동화를 이용해서 일정 금액 이상 지출한 고객데이터를 추출해 볼까합니다. 스마트 스토어를 운영 중인 사장님 또는 마케터라면 잠재 고객 파악 및 마케팅에 이번 블로그가 많은 도움이 될 것 같습니다!
[준비 사항]
- 솔라피 계정
- 네이버 스마트 스토어
- 외부 자동화 계정(Zapier,Make, Pabbly 모두 가능)
*이번은 Zapier 계정에서 자동화를 구현해 보겠습니다!
[시나리오]
최소 10만원 이상 구매한 고객 목록이 업데이트 될 때마다 개인 메일로 알림을 받아 보도록하겠습니다.
구성은 아래와 같이 진행하면 될 것 같아요!
주문(스마트 스토어) -> 구매 확정한 고객정보를 DB로 추출(솔라피) -> 10만원 이상 구매자 리스트 엑셀 파일화 + 자동 메일 발송(Zapier 필터 이용)
솔라피 커머스 자동화 설정하기
1.스마트 스토어 연동하기
현재 운영 중인 스마트 스토어의 주문 데이터를 솔라피에서 조회할 수 있도록 설정하는 과정이 필요합니다. 데이터를 조회하기 위해 스마트 스토어 커머스 API을 솔라피와 연동해 볼게요! (커머스 API는 이용가이드를 참고하여 생성합니다.)
생성한 커머스 API 정보를 솔라피로 로그인하여 입력해 보도록 하겠습니다. 솔라피로 로그인하여 커머스 자동화 페이지로 이동합니다.
커머스 자동화 만들기를 눌러 자동화 생성 방법을 선택합니다. 저는 제공된 템플릿 보다는 직접 필터와 동작 설정이 필요해서 직접 만들기로 자동화를 생성할게요!
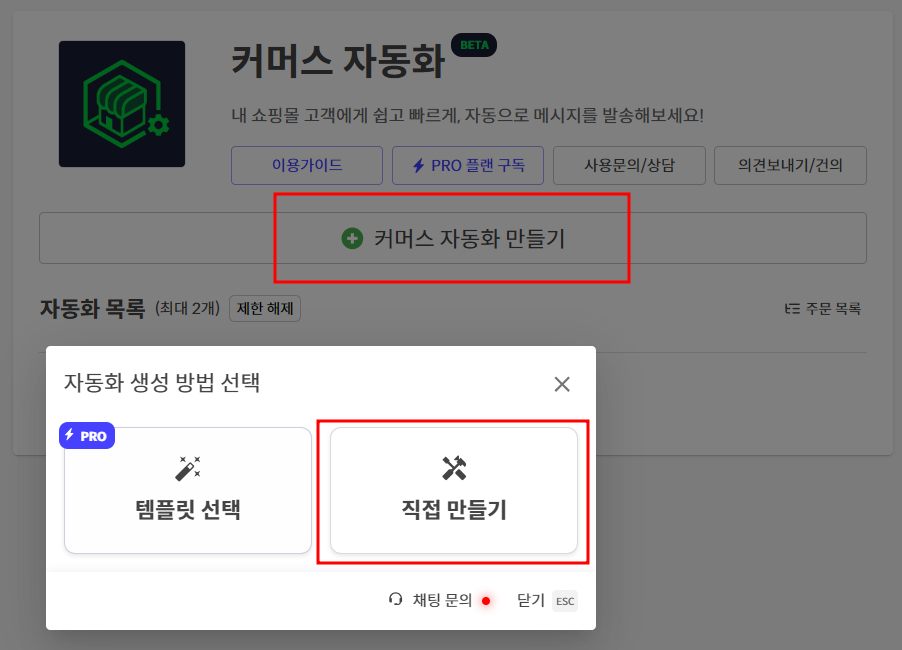
새로운 스토어 연동하기 버튼을 눌러 커머스 API 에서 생성한 정보를 입력한 후 커머스 스토어 연동 버튼을 눌러, 스토어 연동을 완료합니다.
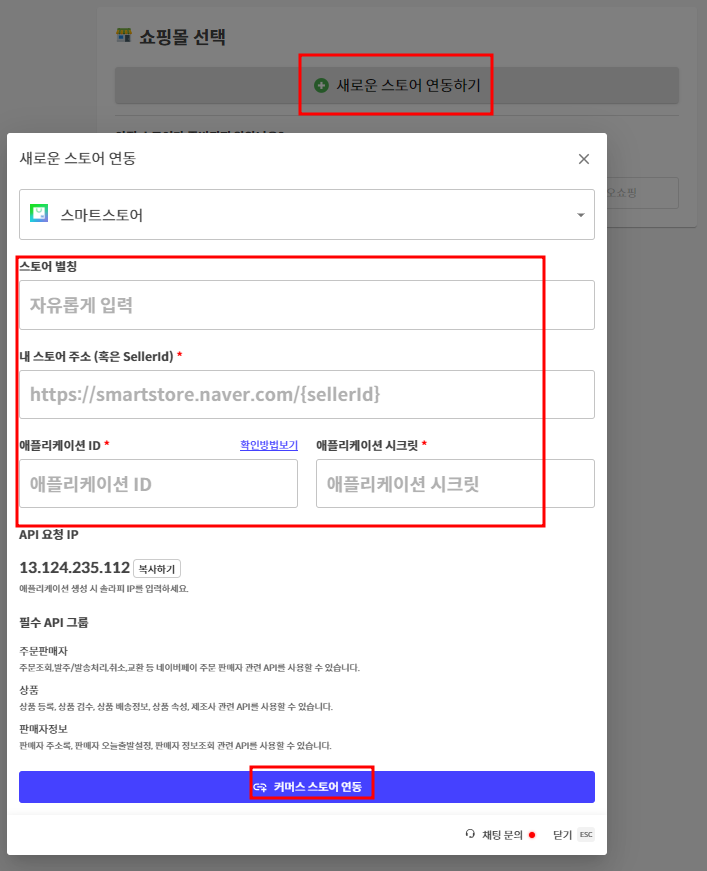
2.커머스 자동화 설정하기
[스마트 스토어에서 구매확정 고객 DB만 솔라피로 가져오기]
지금부터는 스마트 스토어의 주문정보를 솔라피로 가져오는 작업을 수행할 수 있도록 자동화를 설정해 볼 텐데요.
고민해 보니 구매가 발생한 뒤 환불, 교환 등 여러가지 사유들로 취소가 발생할 수 있는 점등을 고려하여, 잠재 고객 리스트는 구매 확정 기준으로 받아 보는 것이 좋을 것 같아요☹️
필터는 아래처럼 설정해 보겠습니다.
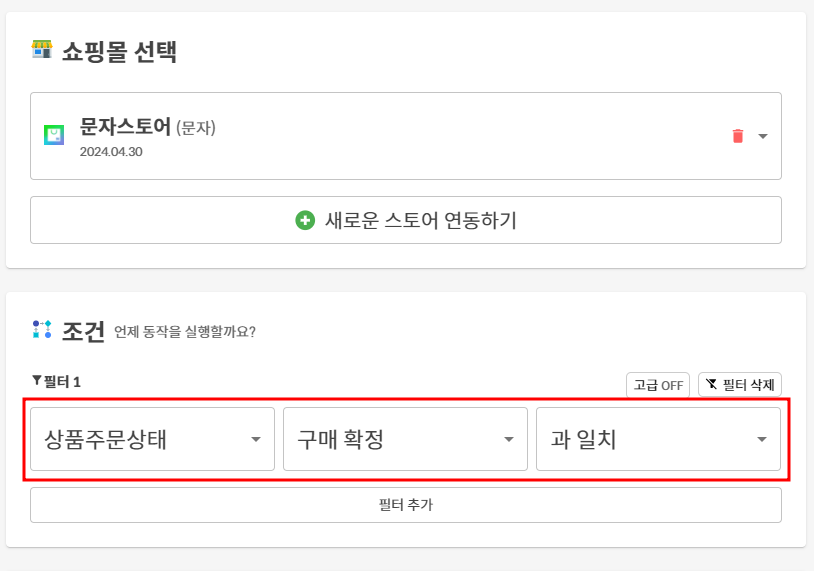
스마트 스토어 상품주문상태가 구매확정과 일치 하는 경우, 어떤 동작을 할지도 설정을 해야하는데요. 저 같은 경우는 외부 자동화 툴을 이용해서 DB화 시킬 예정이라 동작은 외부 자동화 내보내기(Zapier, Make, Pabbly)로 설정했어요!
설정 완료 버튼을 눌러 자동화를 완성합니다.
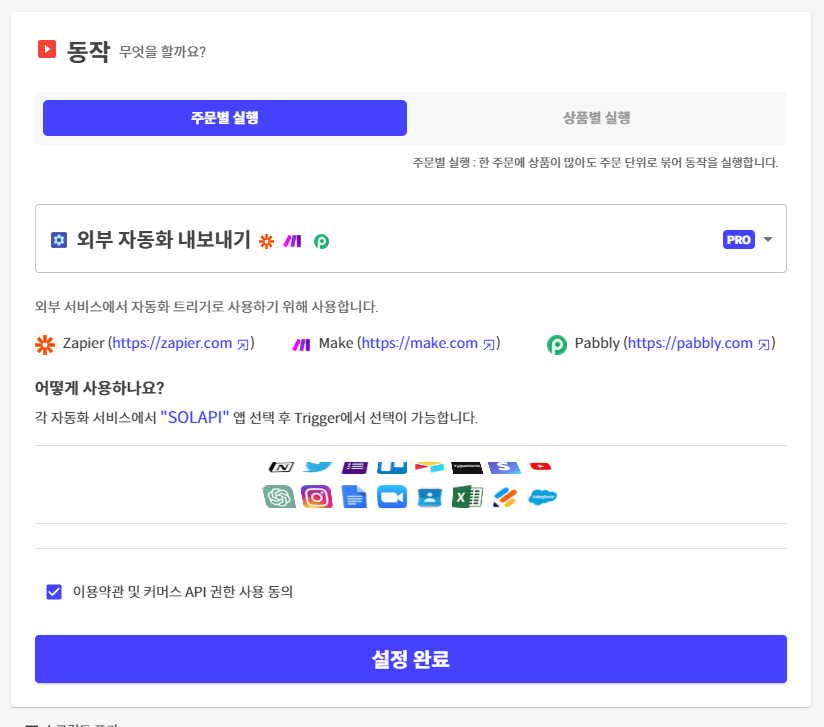
솔라피에서 정제한 DB를 받아볼 외부 자동화를 마저 완성해 주면 될 것같습니다.
외부 자동화 툴 설정하기
Zapier_Zap 생성하기
[구매확정 DB 받아볼 외부 자동화 설정하기]
솔라피를 통해 정제 된(구매확정 내역) DB를 외부 자동화 툴로 받아 볼게요.
Zapier 계정으로 로그인합니다.
로그인하면 Zapier가 우리를 환영합니다!
Create 버튼을 눌러 Zap을 직접 생성하거나, "What would you like to automate?" 질문아래 AI를 이용해서 생성하는 방법 두 가지가 있네요.
오늘은 Create 버튼을 눌러 직접 생산하는 방식으로 진행해 볼까합니다. Create 버튼을 누르면 Zaps를 설정할 수 있습니다!
*AI를 이용해서 Zap을 생성해 봤는데, 아직은 Beta버전이라 그런지 조금 손을 봐야하 더라구요. 영어, 한국어 모두 이해하고 일부 번거로운 작업을 손쉽게 작업할 수 있으니 사용해 보시면 좋을 것 같습니다.
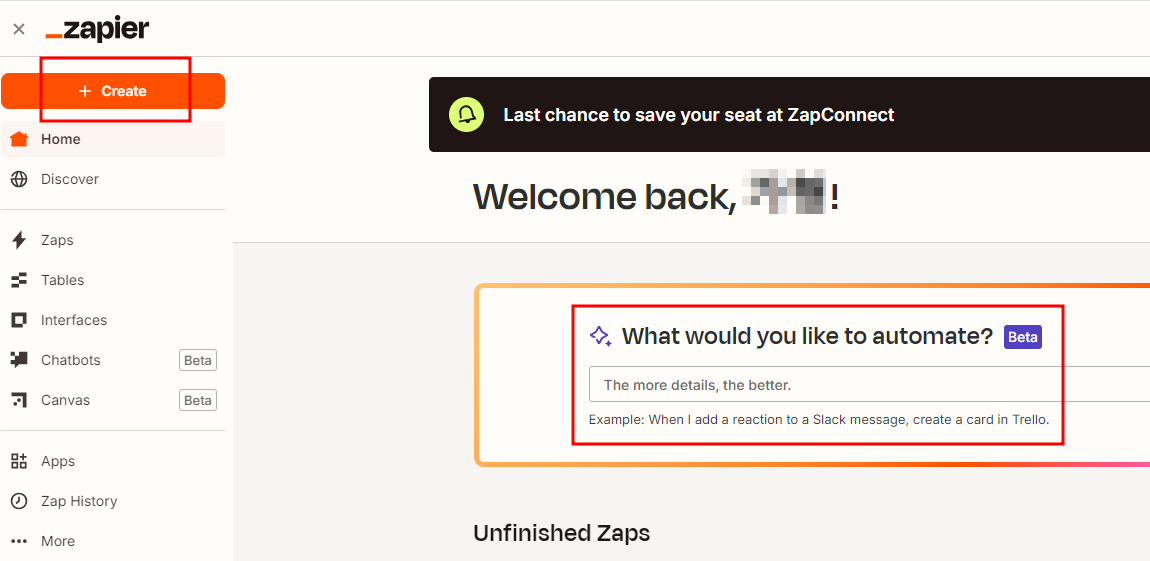
[Trigger event 설정하기]
Zap을 생성하면 Copilot이 우선적으로 보여지는데, 저는 무시하고 바로 Trigger를 설정하겠습니다.
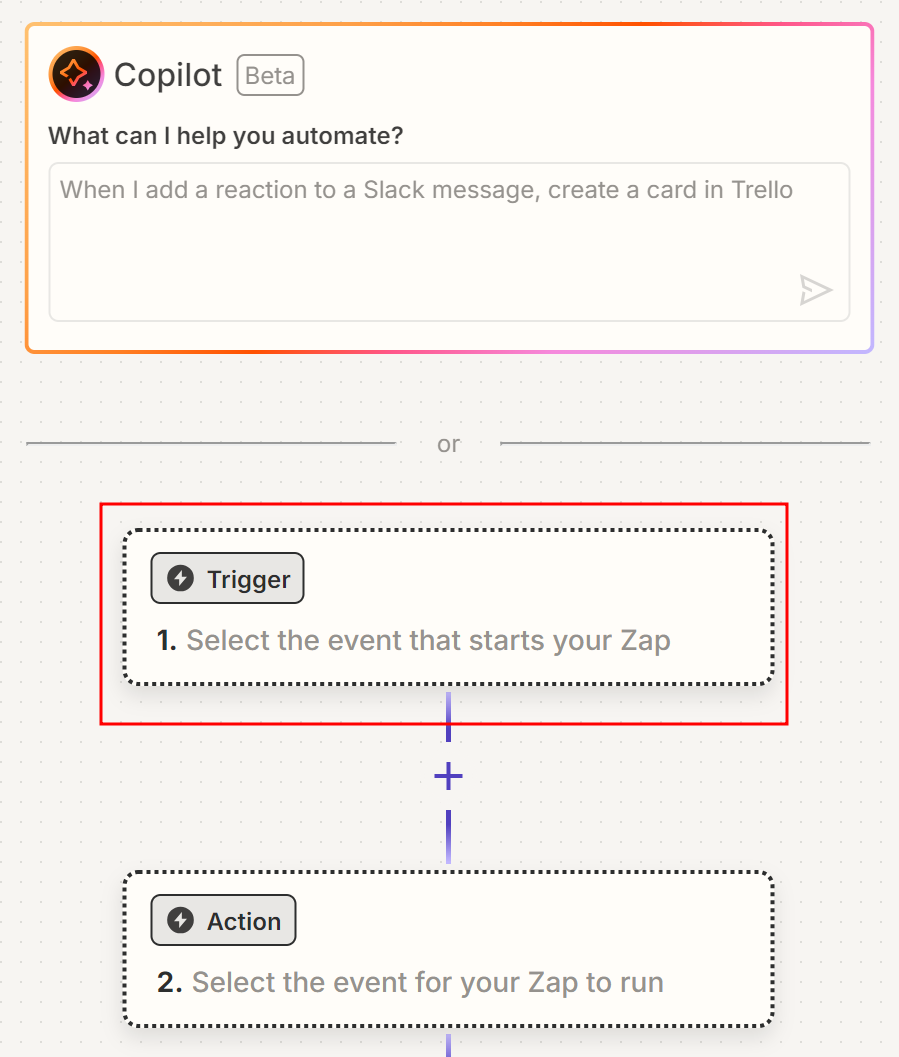
Trriger 부분을 눌러 SOLAPI를 검색해서 Trigger event를 New Commerce Action으로 설정합니다. Account를 눌러 솔라피 계정을 조회하세요.
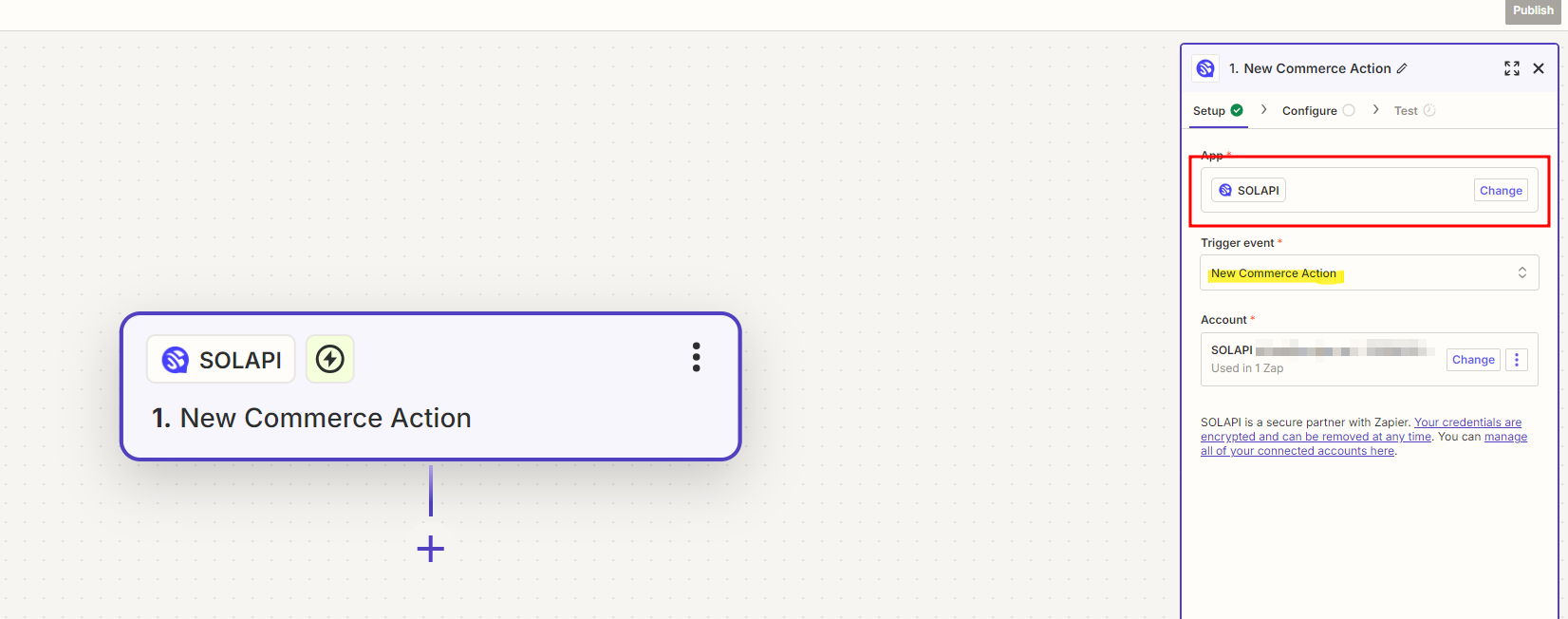
설정을 눌러 Continue 버튼을 눌러 Configure section에서 생성한 커머스 자동화 훅을 아래처럼 선택합니다.
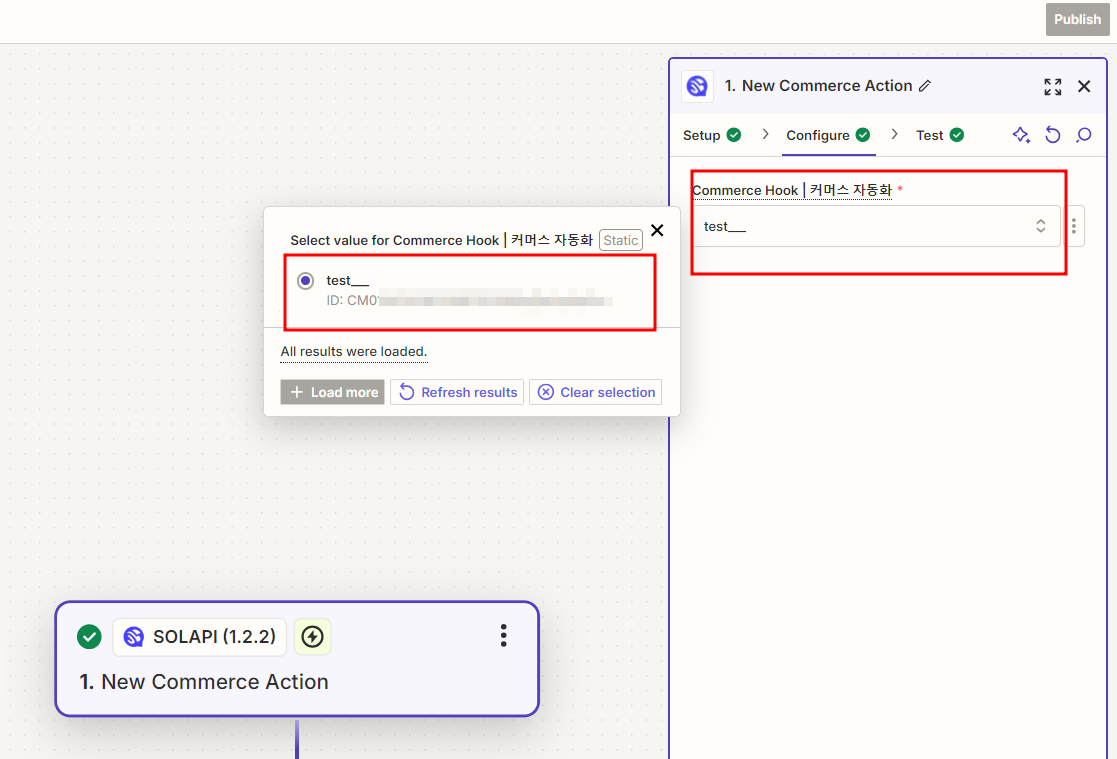
Test section 까지 모두 설정을 완료하게되면, 다음 Action을 선택할 수 있습니다.
[Trigger Action 설정하기]
저는 구매확정 정보를 google sheet로 DB화 하고 싶기 때문에, APP 검색 창에는 google sheet를 검색해 보겠습니다.
구매 확정이 일어나면 google sheet에 한 행이 추가 되도록 설정하려고 하는데요. Action 설정 전에 데이터를 취합할 google sheet를 구글 계정에 만들어 놓으면 좋을 것 같습니다.
Action Event를 "Creats Spreadsheet Row_스프레드시트 행 만들기"로 설정해 볼게요. Account는 google sheet가 저장 된 구글 계정을 선택합니다.
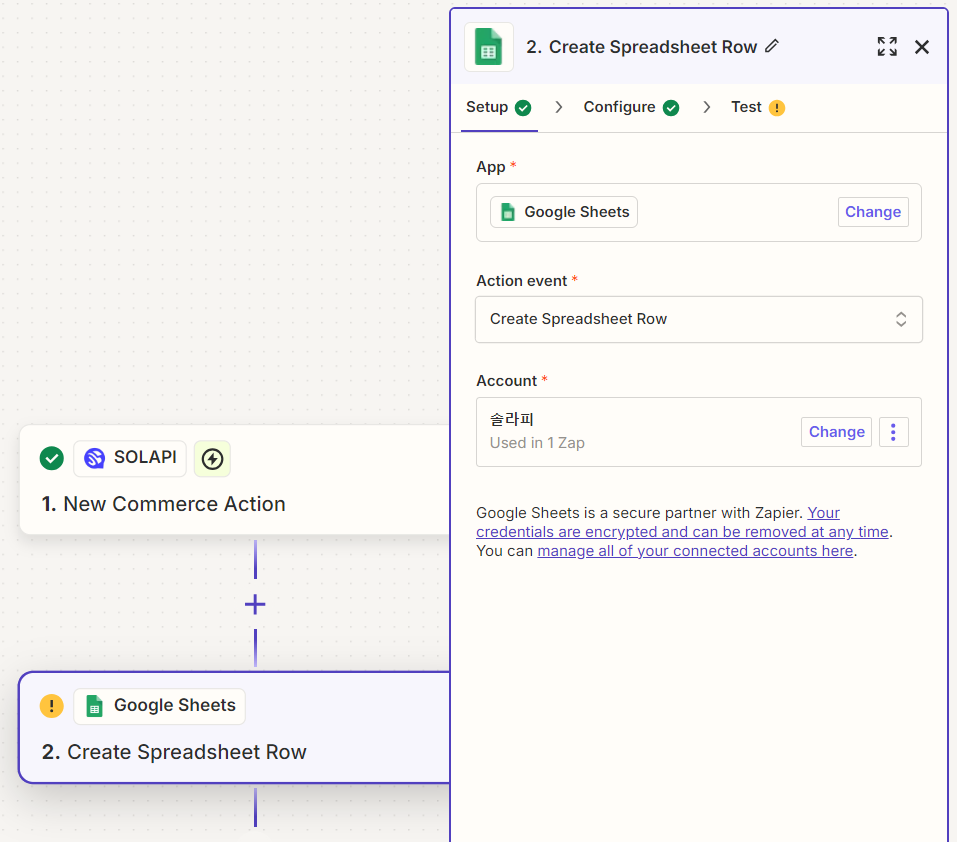
Configure section으로 이동합니다. 미리 생성해 놓은 Spreadsheet와 Worksheet를 선택해 주세요! (저는 아래처럼 미리 생성해 놓은 시트를 이용할 예정입니다. 각 열에는 스마트 스토어 주문정보에서 취합하고 싶은 내용을 정리 해 놓으시면 될 것 같아요. )
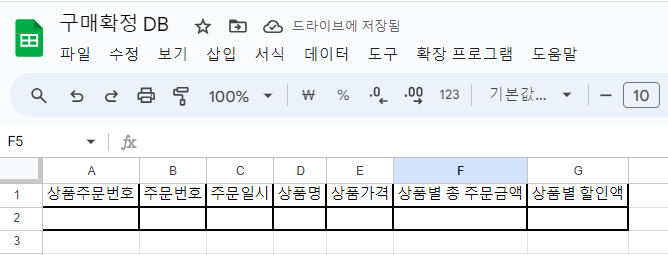
Worksheet를 선택하면 스프레드 시트에 입력 된 내용_head(첫행)을 자동으로 조회 합니다. 각 열에 어떤 데이터를 기록할지 insert data를 선택할 수 있습니다! 각 필드에 어떤 값을 넣을 지 "+" 을 눌러 내용을 입력합니다.
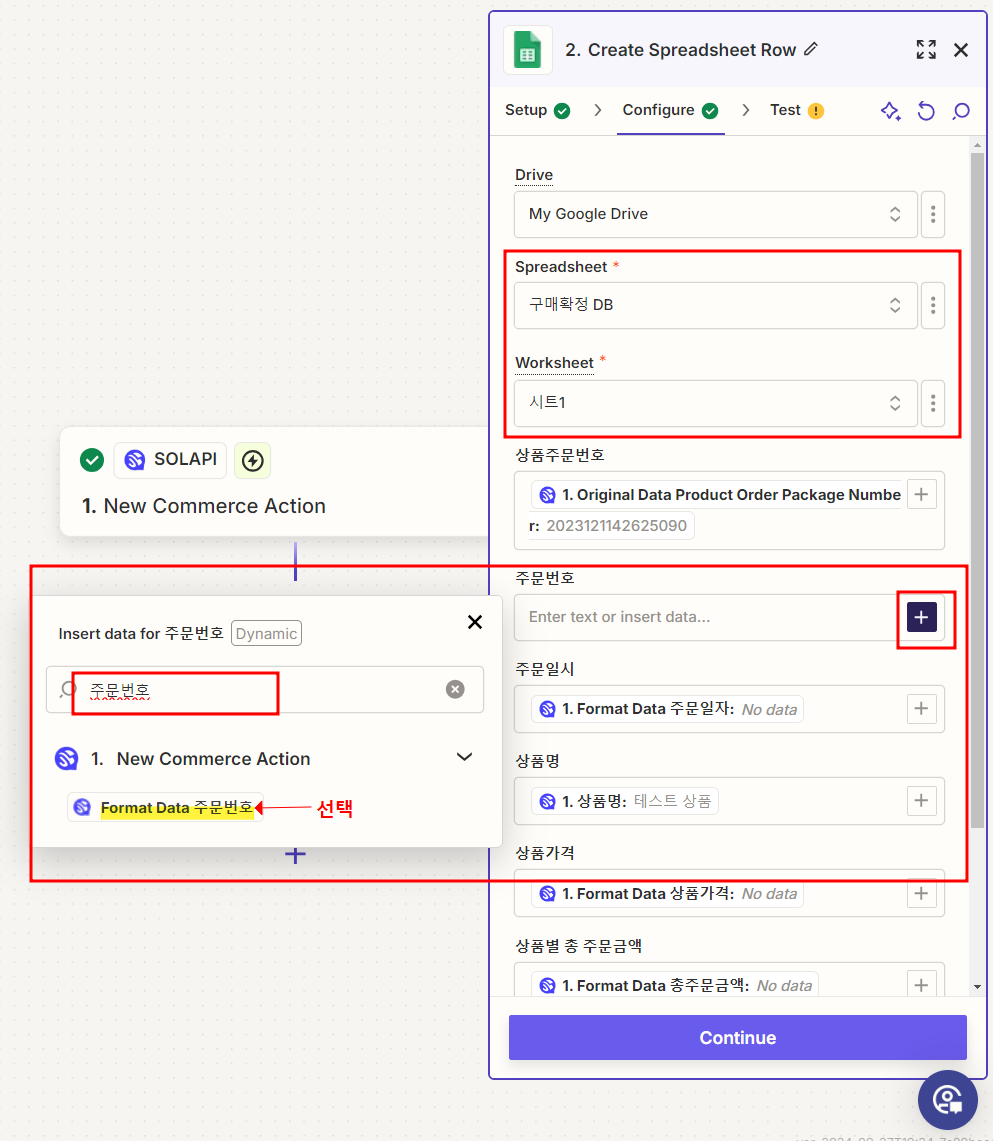
Test까지 완료해 주세요:)
일정금액 이상 구매한 고객 데이터 필터링 하기
[Zapier filter 이용하여 최소 금액 설정하기]
최소 10만원 이상 구매한 이력이 존재하는 경우 해당 데이터만 DB로 취합해 볼게요.
위에 설정한 Action 다음에 +를 눌러, Filter by Zapier를 검색합니다.
(*향후에 Zapier에서 해당 기능 제공을 중단 할 경우 자동화가 정상 동작하지 않을 수 있습니다. 자동화 구현에 많은 참고 부탁드립니다. )
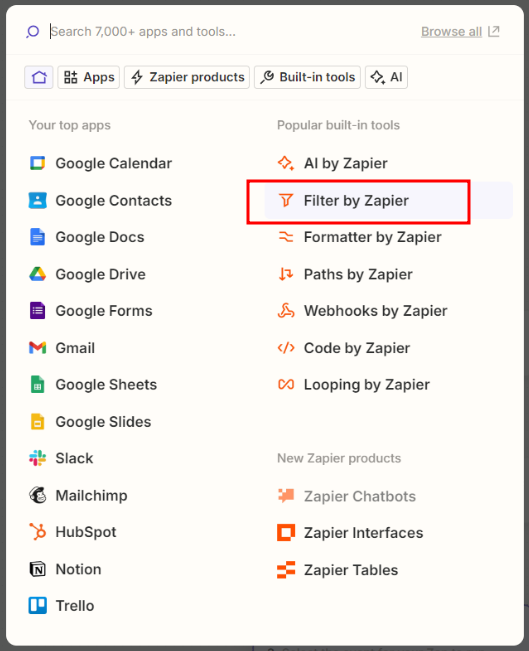
Zapier의 Filter 기능을 이용하여 아래와 같이 상품 가격이 100000보다 큰 경우만 필터링합니다.
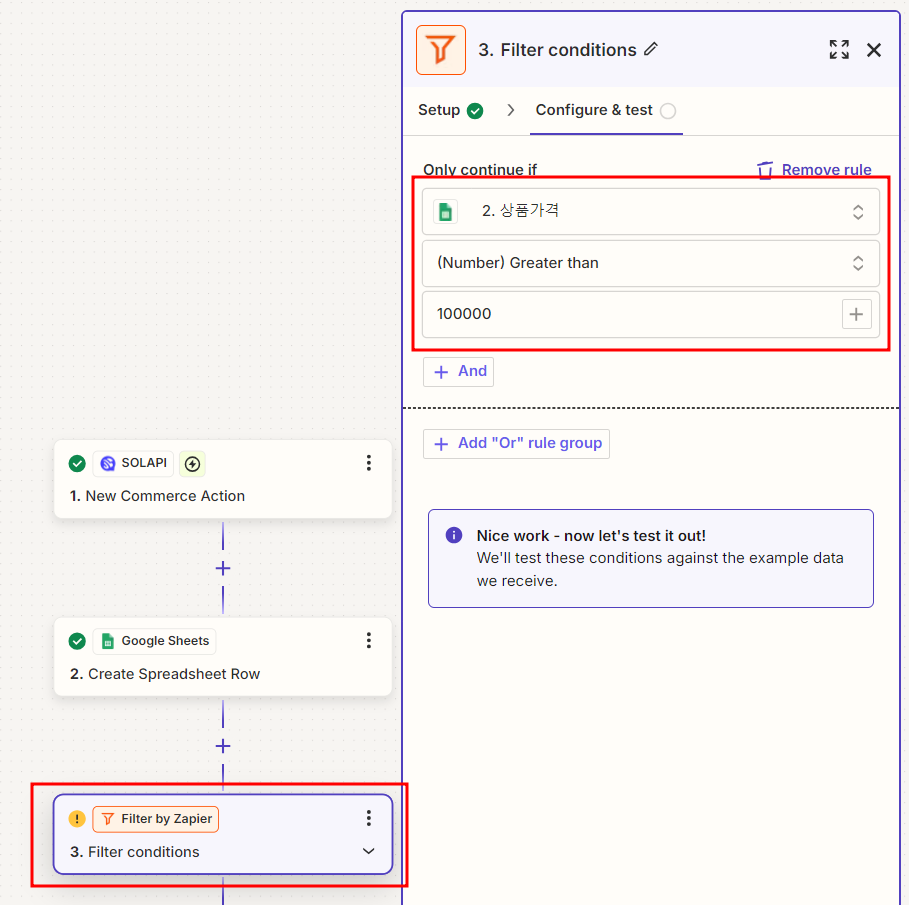
[필터링 한 데이터 DB로 취합하기]
Zapier의 Filter를 이용하여 정제 된 데이터를 google Spreadsheet에 업데이트 하려고 하는데요. 파일 관리가 용이하도록 조금 전에 사용한 동일한 구글시트(구매확정 DB)에 시트를 추가하여 100,000원 이상 구매한 고객만 따로 취합해 보겠습니다.
우선, 시트를 아래와 같이 생성합니다.
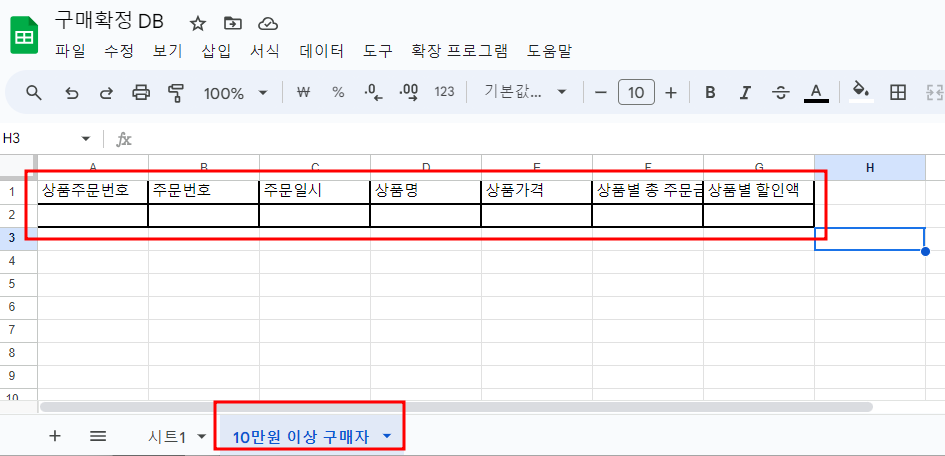
그 다음 이전과 동일하게 Zapier Action을 설정합니다.
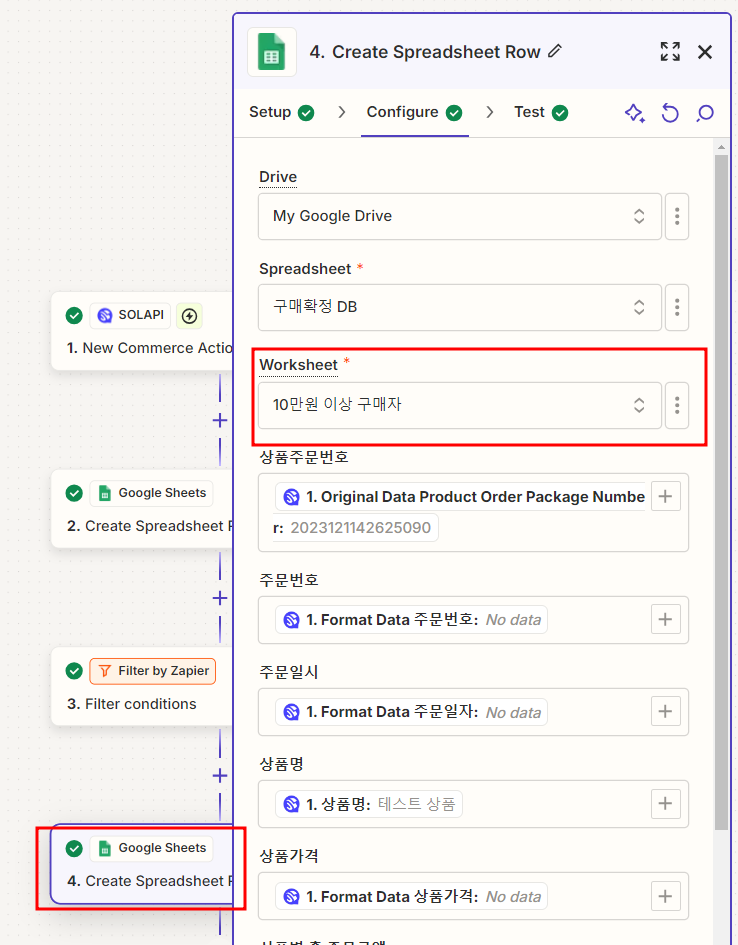
Email로 DB 받아보기
[10만원 이상 구매자 DB 메일로 받기]
Zapier 이용해서 Gmail 발송 자동화도 가능하더라구요.
위에 설정한 Action 다음에 +를 눌러, Gmail을 선택합니다.
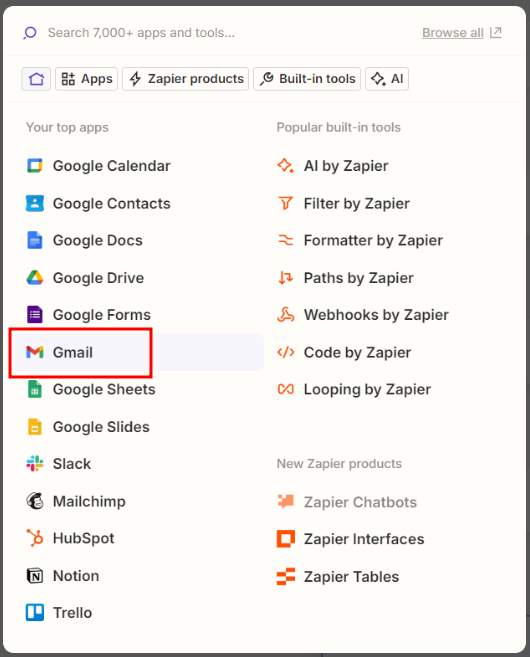
Action event는 아래처럼 Send Email을 선택해 주면 될 것 같아요!
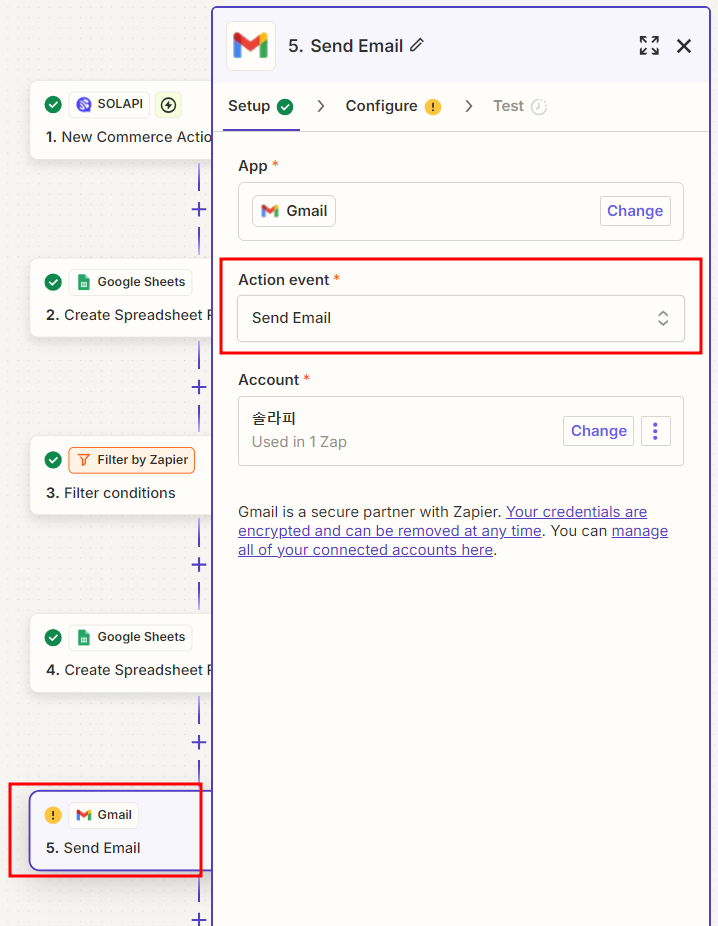
TO 에는 제 이메일 주소를 입력했습니다. *표기 되어있는 필드를 채워 ZAP설정을 완료하면, 메일로 자동화 알림을 받아 볼 수 있습니다:)
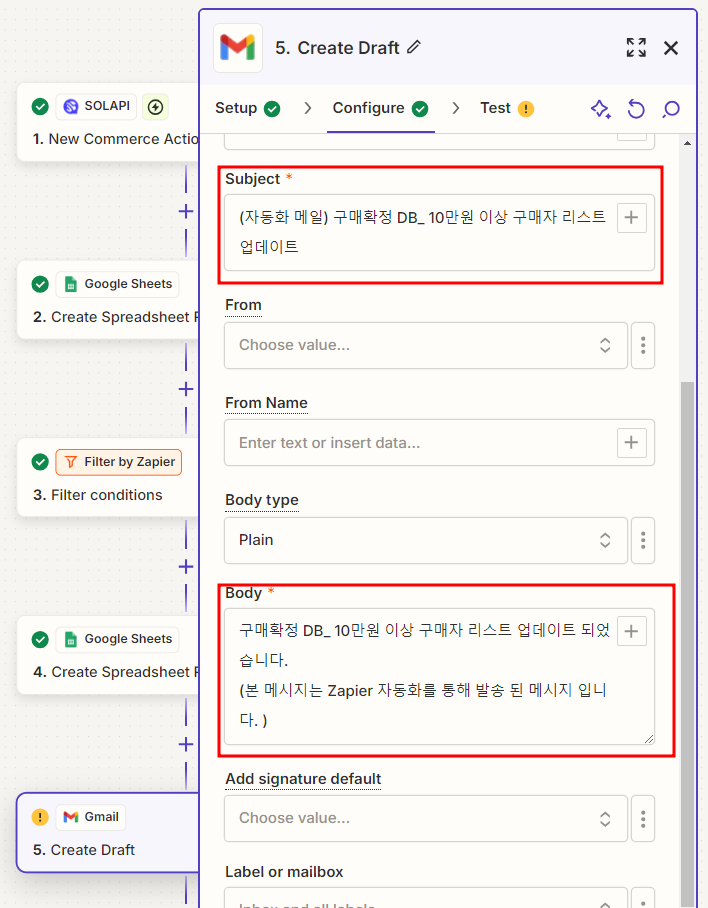
다음 포스팅도 기대해 주세요😃



