재피어x솔라피 문자 발송 구현하기 (초급편)
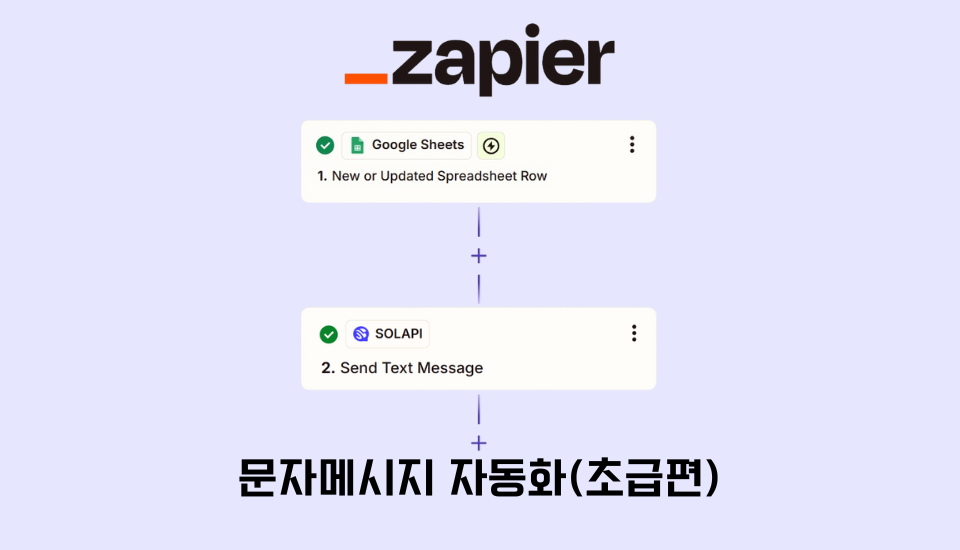
안녕하세요, 솔라피 CX팀 Zoey 입니다🤗
오늘은 솔라피에서 연동을 지원하는 자동화 플랫폼 재피어를 활용하여 문자 자동발송 구현하기 초급편을 준비했습니다!
📝구현내용 : 구글 스프레드시트에 한 줄이 생길 때마다 솔라피를 통해 문자메시지 자동 발송
📌사전 준비 사항 : 솔라피 발신번호 관리에서 발신번호 등록
- 구글 스프레드시트 준비
- 재피어 가입하기
- ZAP 생성하기
- Trigger(트리거) 설정하기
--이미 알림톡 자동화 구현 경험이 있다면 5번부터 봐주시면 됩니다--
- Action(액션) 설정하기
❓변수사용시
❓광고메시지 발송 시
❓이미지를 포함한 메시지 발송 시
자동화 구현방법
- 구글 스프레드시트 준비
설정한 스프레드시트의 워크시트 기준으로 정보를 가져오게 됩니다.
수신번호는 반드시 +821012345678 또는 01012345678 형태로 들어오도록 설정 해주셔야 합니다.
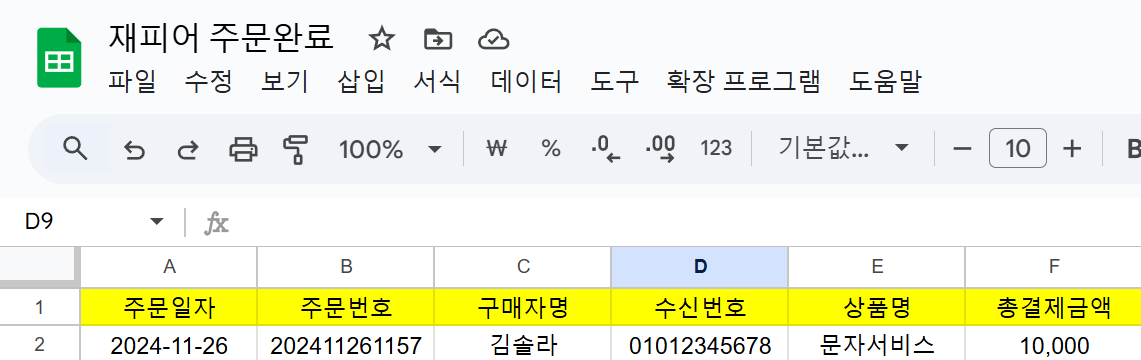
- 재피어 가입하기
재피어 홈페이지에 접속하여 가입을 진행합니다.
구글 계정이 있으시다면 간편하게 가입이 가능해요!
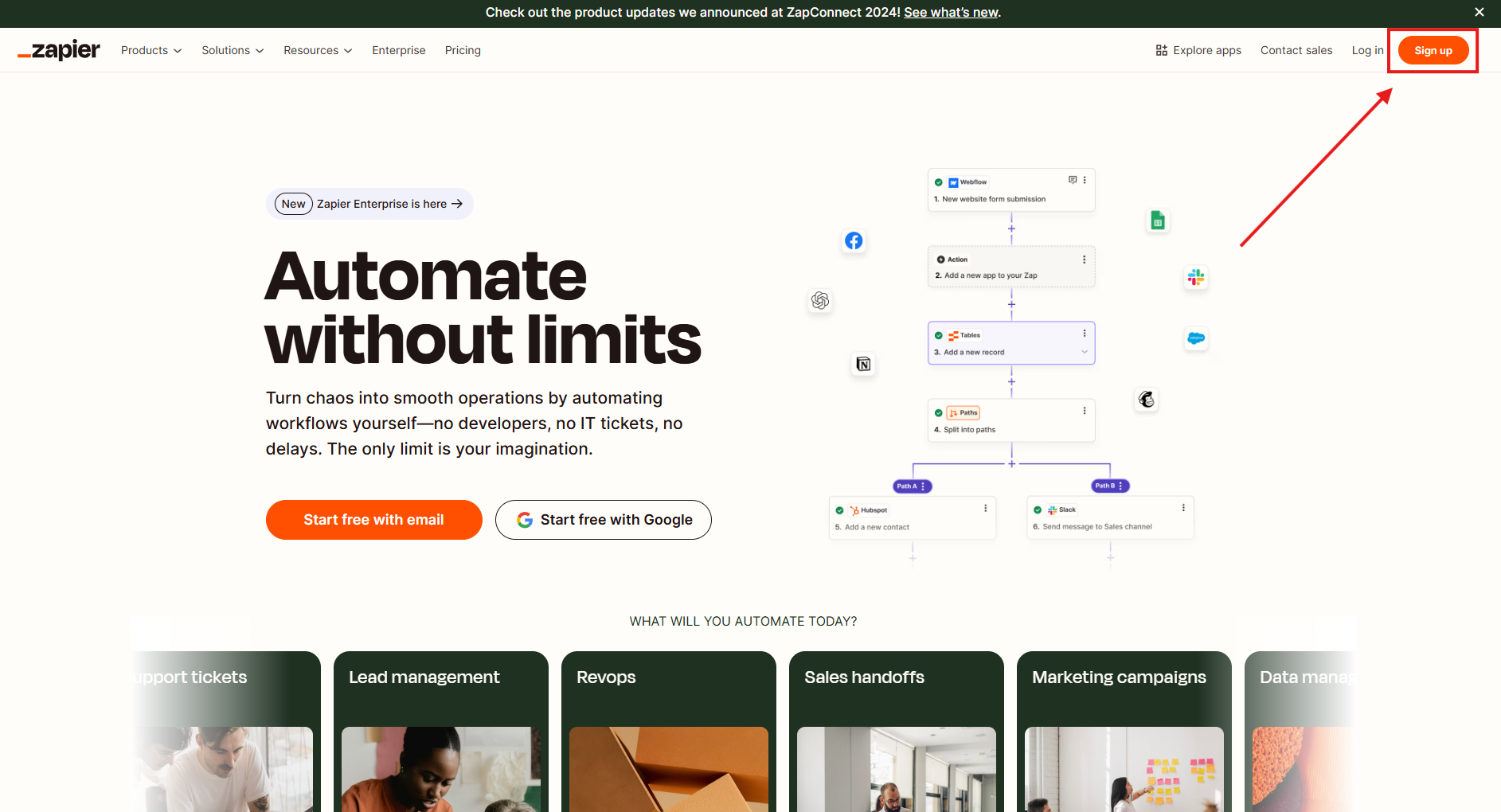
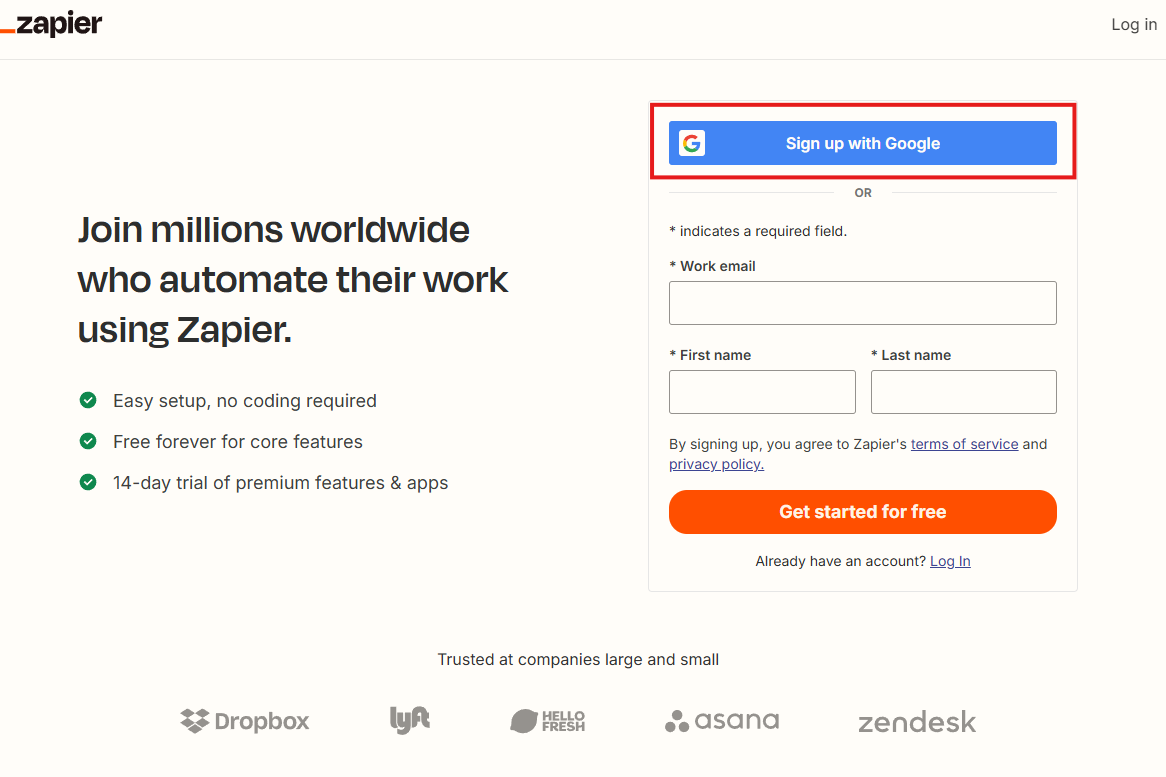
- "zap" 생성하기
"Zap" 생성을 위해 좌측 +Create 클릭 후 Zaps 부분을 클릭 해주세요.
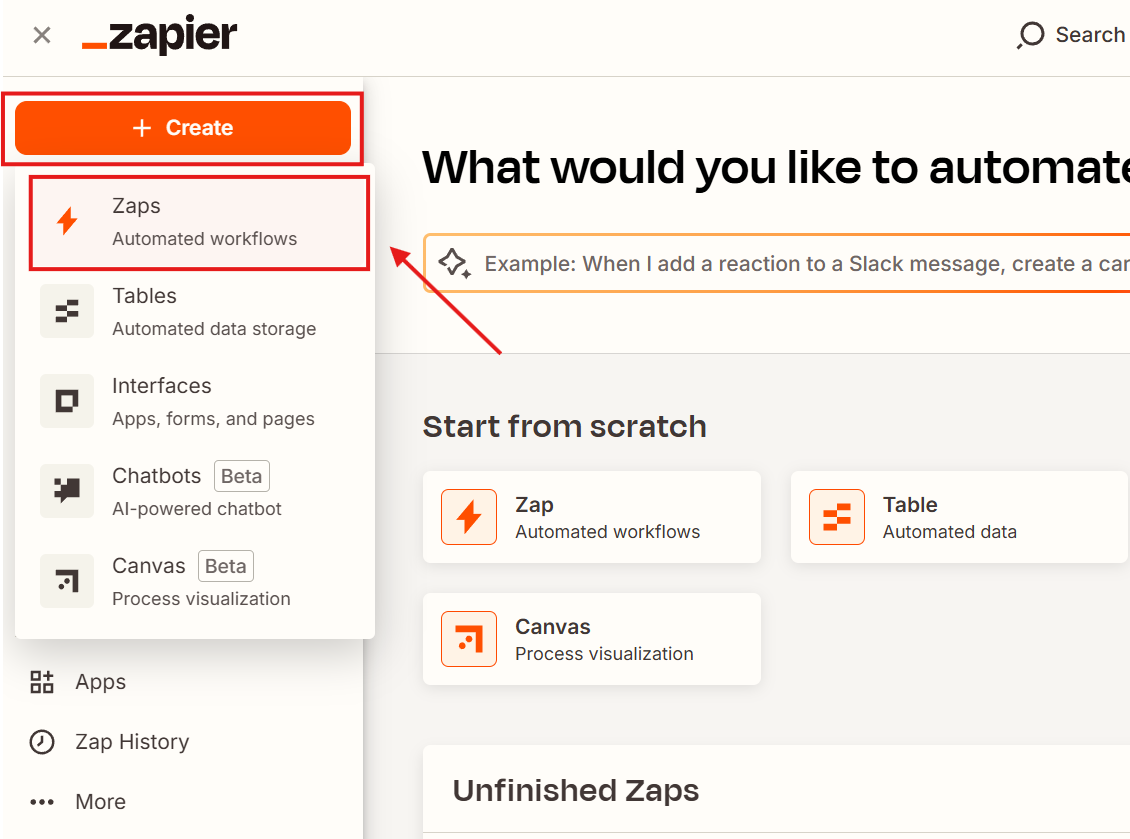
Zap의 Trigger는 이벤트, Action은 동작 입니다.
설정해둔 이벤트가 발생할 시에 동작하게 됩니다.
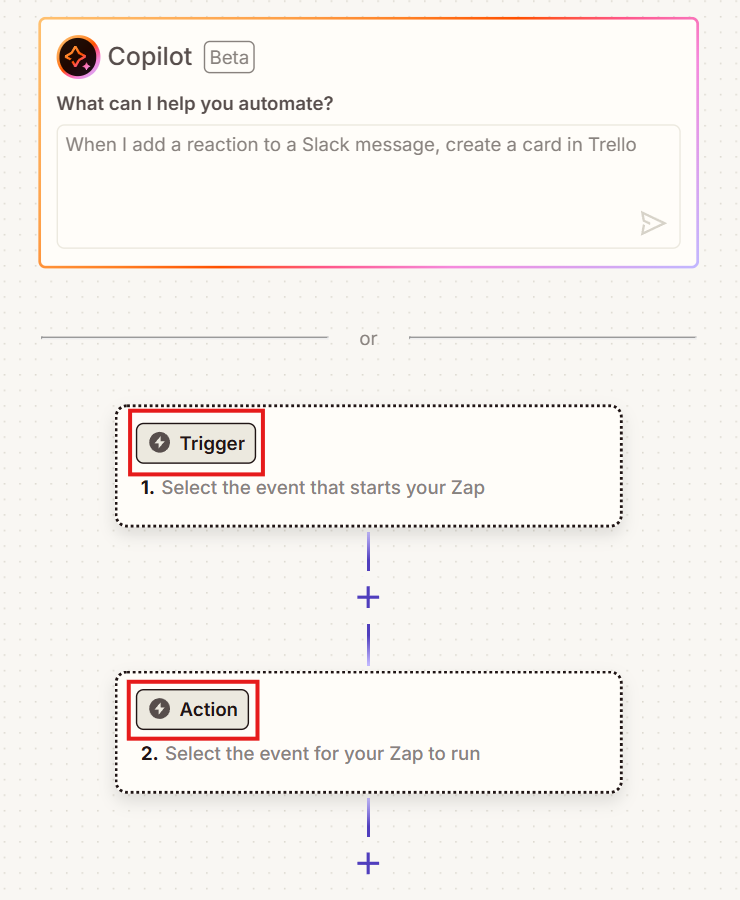
솔라피에서 제공하는 Trigger와 Action의 자세한 내용은 아래 노코드 자동화 가이드 참고 해주세요.
👇👇👇

- Trigger(트리거) 설정하기
트리거 칸을 클릭하여 구글시트를 선택 해주세요!
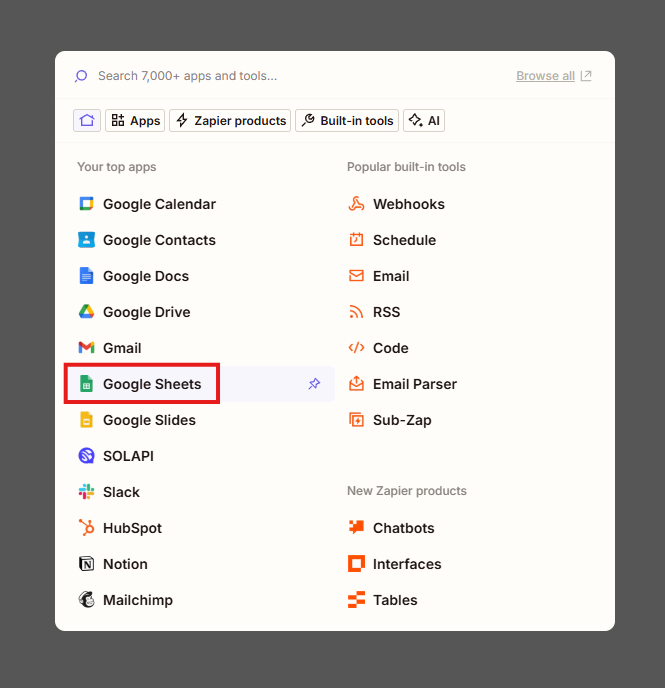
4-1) Trigger Setup 설정하기
연동한 구글 스프레드 시트에 한 줄이 추가될 때에 알림톡이 자동 발송되도록 New or Update Spreadsheet Row(스프레드시트 행 신규 또는 업데이트)를 Trigger event로 선택합니다.
Account를 클릭하여 구글 스프레드시트가 업로드되어 있는 구글 계정을 연동 해주세요.
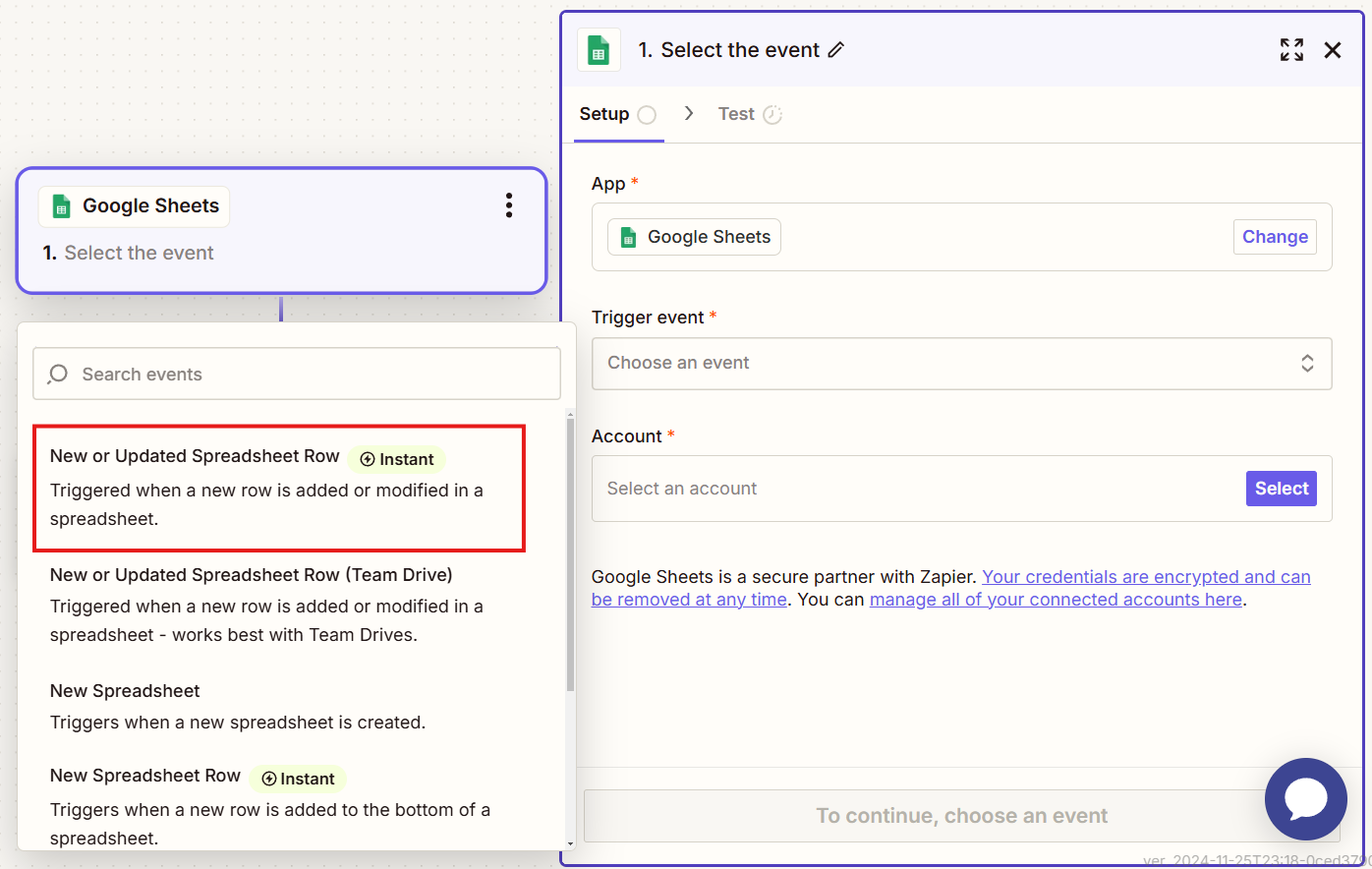
4-2) Trigger Configure 설정하기
정보를 가져올 Spreadsheet와 Worksheet를 선택합니다.
저는 1. 구글 스프레드시트 준비 부분에 업로드 해둔 재피어 주문완료 Spreadsheet의 주문1 Worksheet를 선택했습니다.
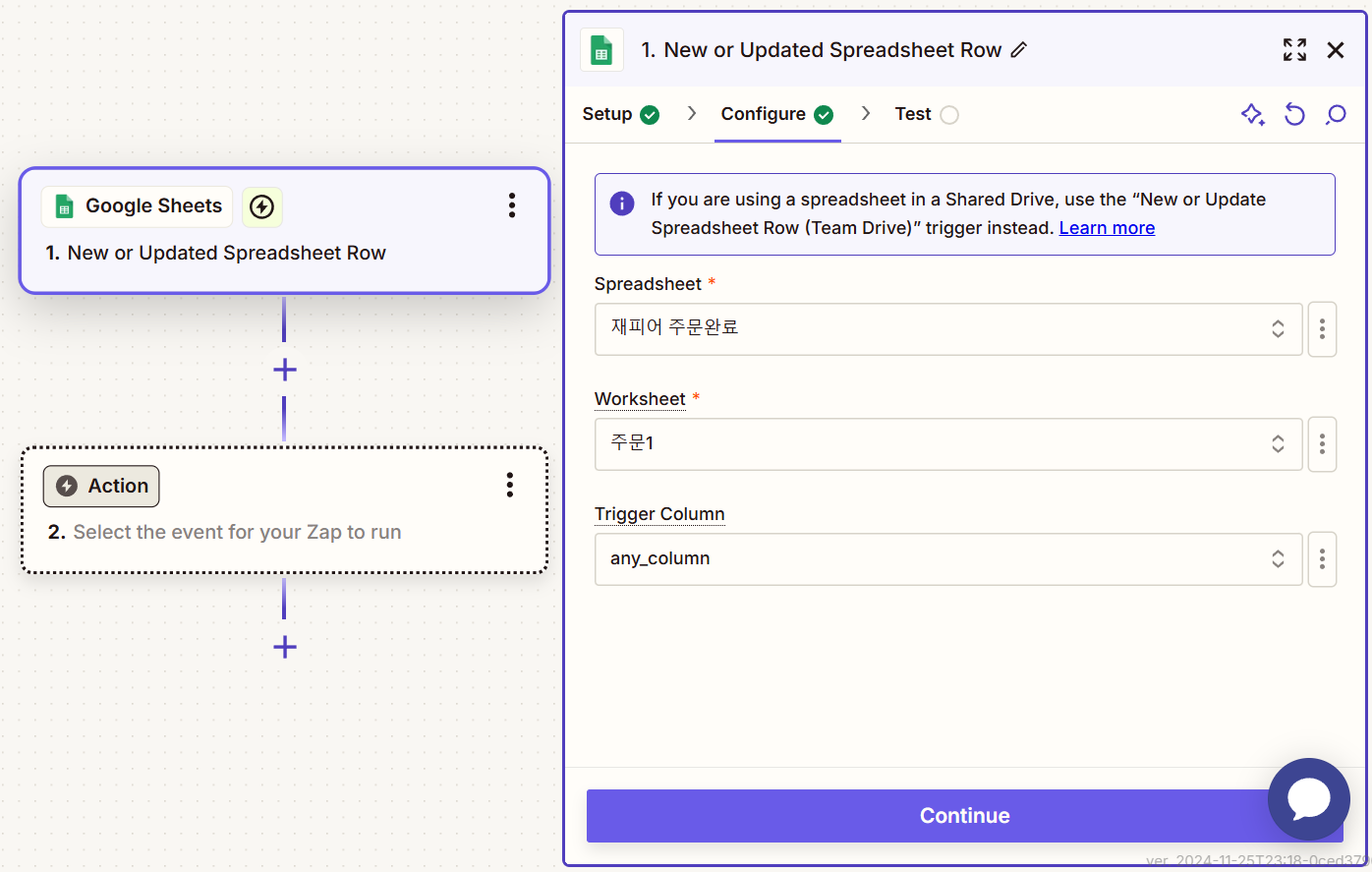
시트를 다 선택했다면 Test Trigger를 클릭하여 Trigger부분 설정을 완료합니다.
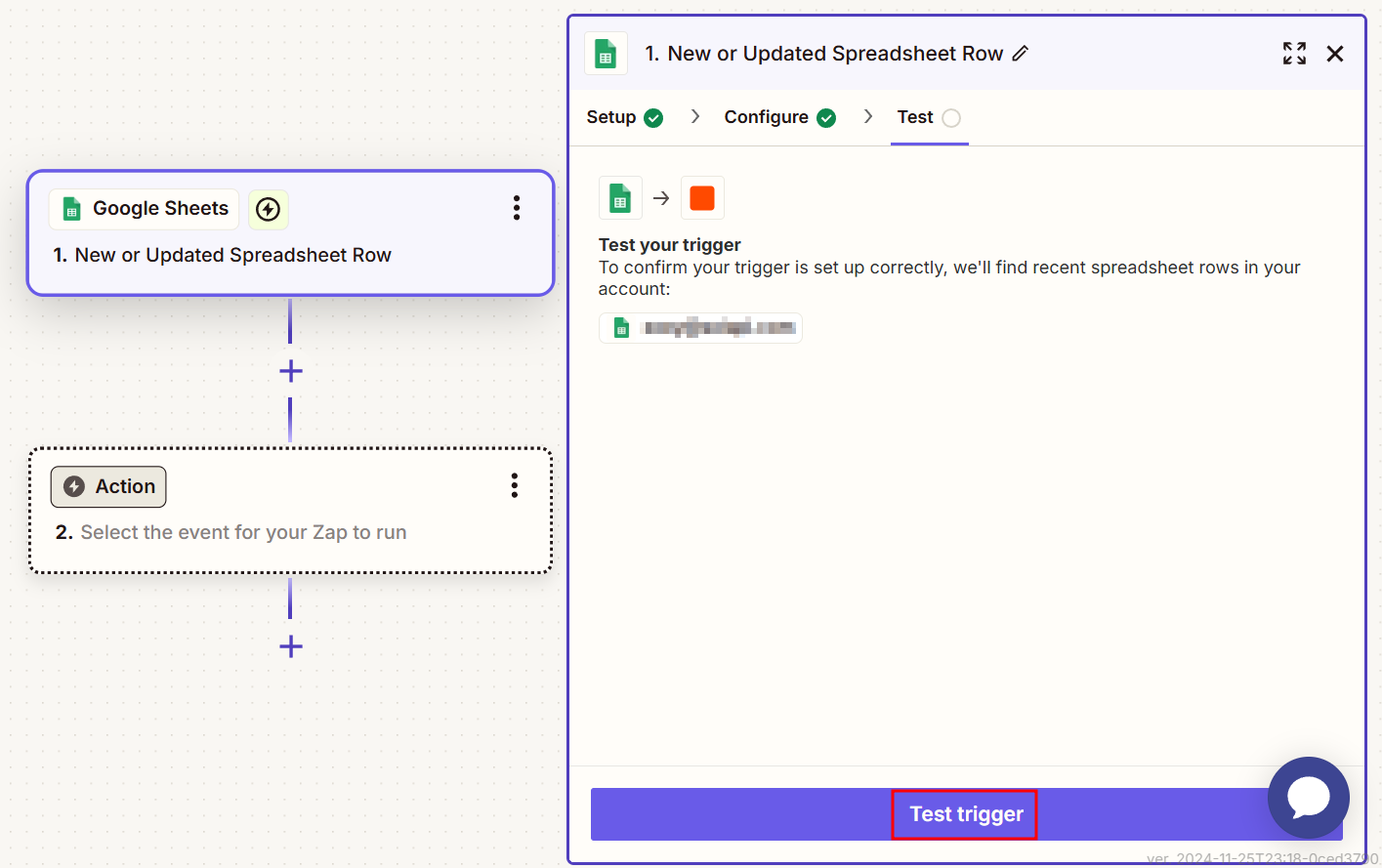
- Action(액션) 설정하기
5-1) Action Setup부분 설정하기
구글시트를 선택했던 것처럼 App부분을 클릭하여 SOLAPI를 선택해 주세요.
Action event는 Send Text Message (문자 메시지 발송)을 선택합니다.
(솔라피 계정에 등록된 발신번호만 사용 가능합니다.)
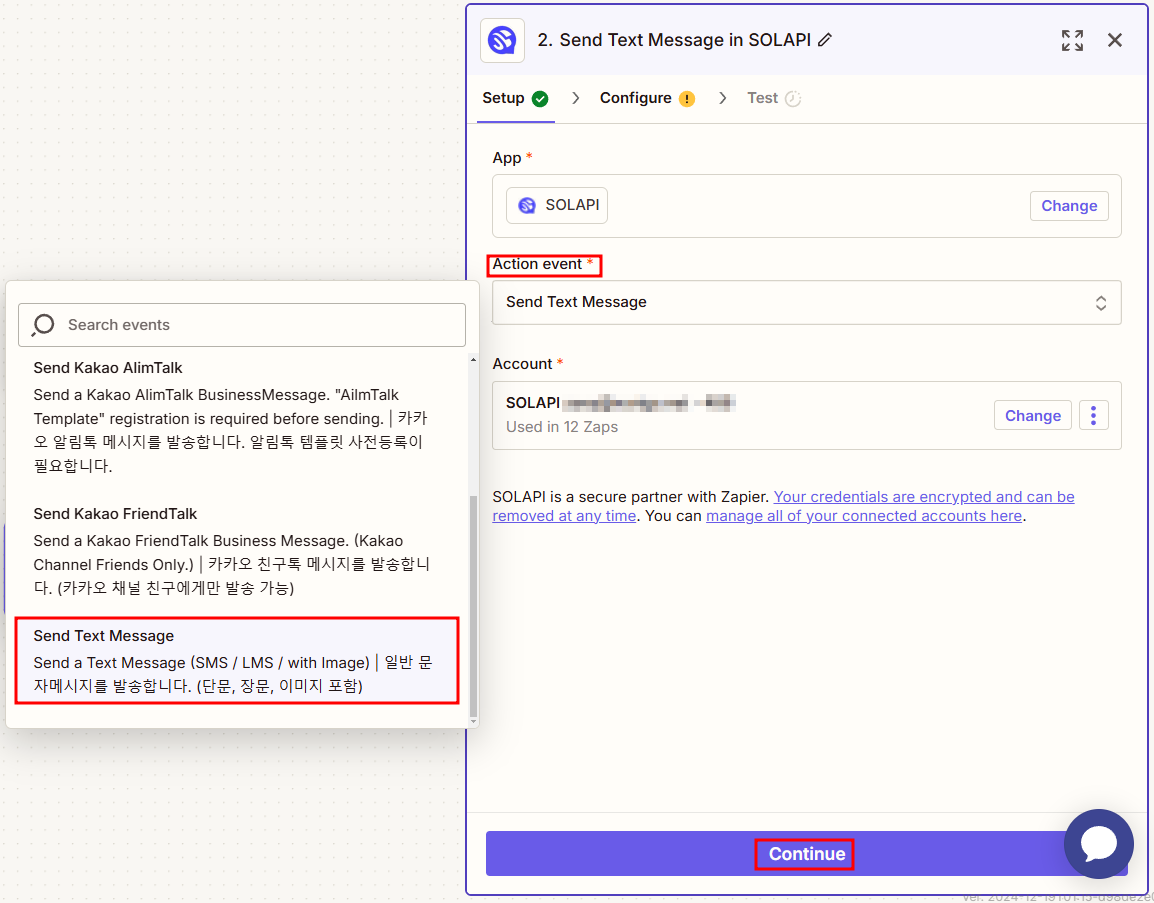
Account를 클릭하여 솔라피 계정과 연동을 진행합니다.
최초 연동 시, 권한 사용 허용을 클릭 해주시면 손쉽게 연동이 가능합니다.
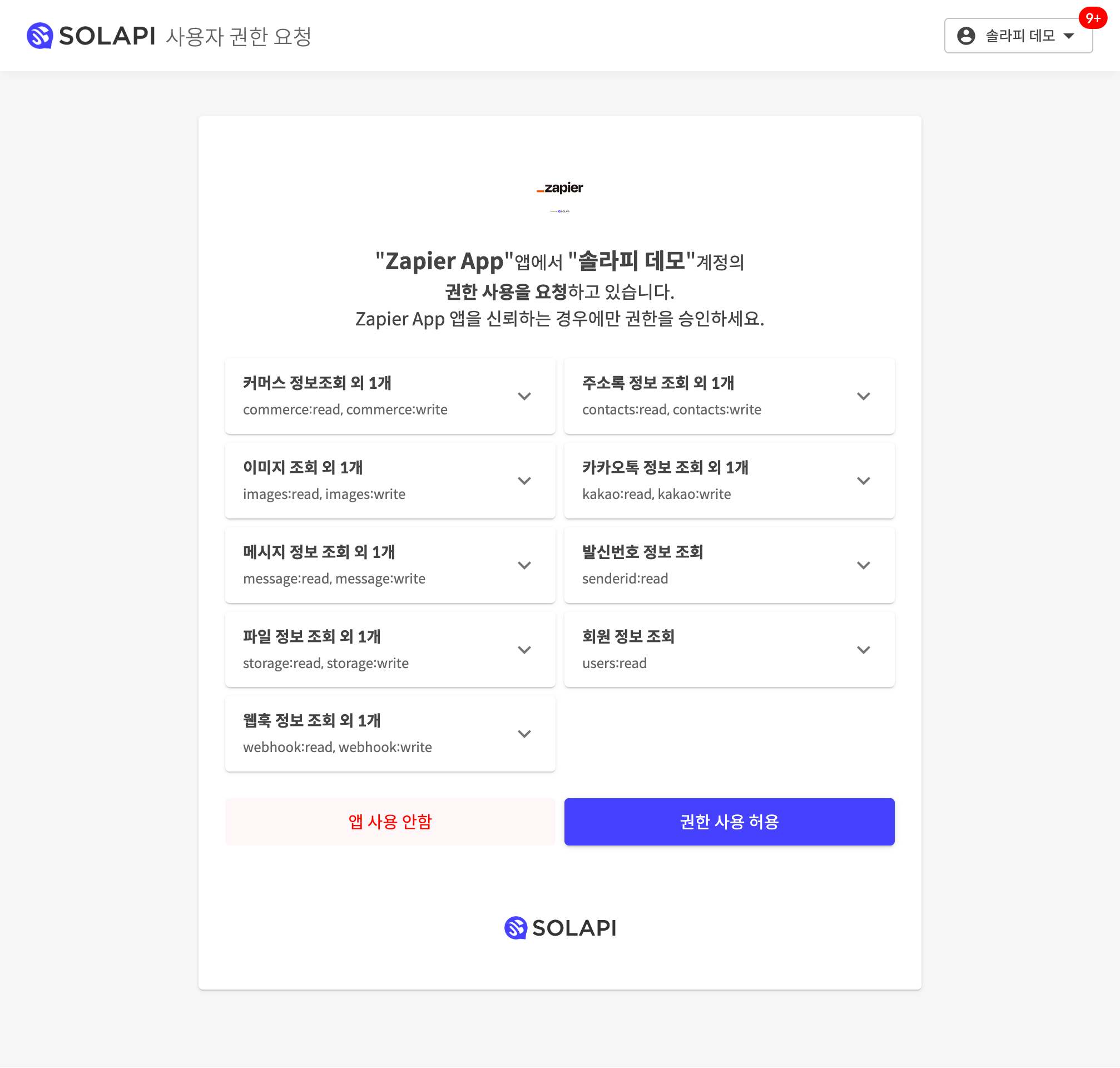
5-2) Action Configure 설정하기
연동이 완료되면 솔라피 계정에 연동된 발신번호를 조회해 올 수 있습니다.
순서대로 수신번호와 발신번호를 선택합니다. (발신번호를 클릭하면 솔라피 계정에 등록된 발신번호가 연동되어 손쉽게 선택이 가능합니다.)
+버튼을 클릭하면 이전 Trigger에서 연동해둔 Worksheet의 정보를 가져오게 됩니다.
(빨간 *은 필수입력값이며, *이 없는 란들은 선택값입니다.)
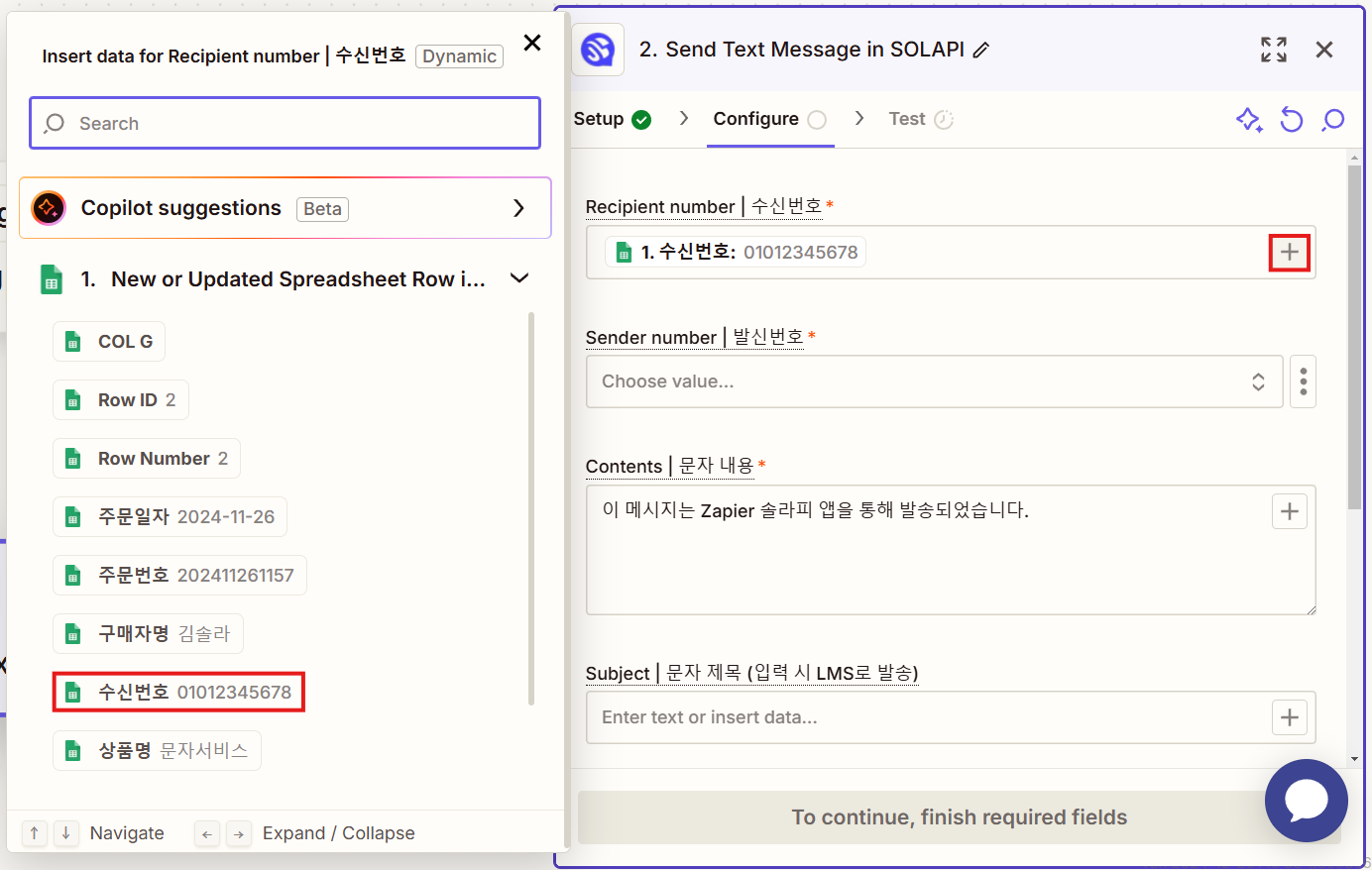
문자메시지의 최대 길이는 LMS, MMS 기준(2000byte로, 한글 1000자 /영어2000, 띄어쓰기, 이모티콘 포함 입니다.)
작성한 메시지가 2000byte를 초과했을 시, 나눠서 보낼지 여부를 선택해주시면 됩니다. (사용 안 함 선택 시, 길이 초과 시 발송 실패처리)
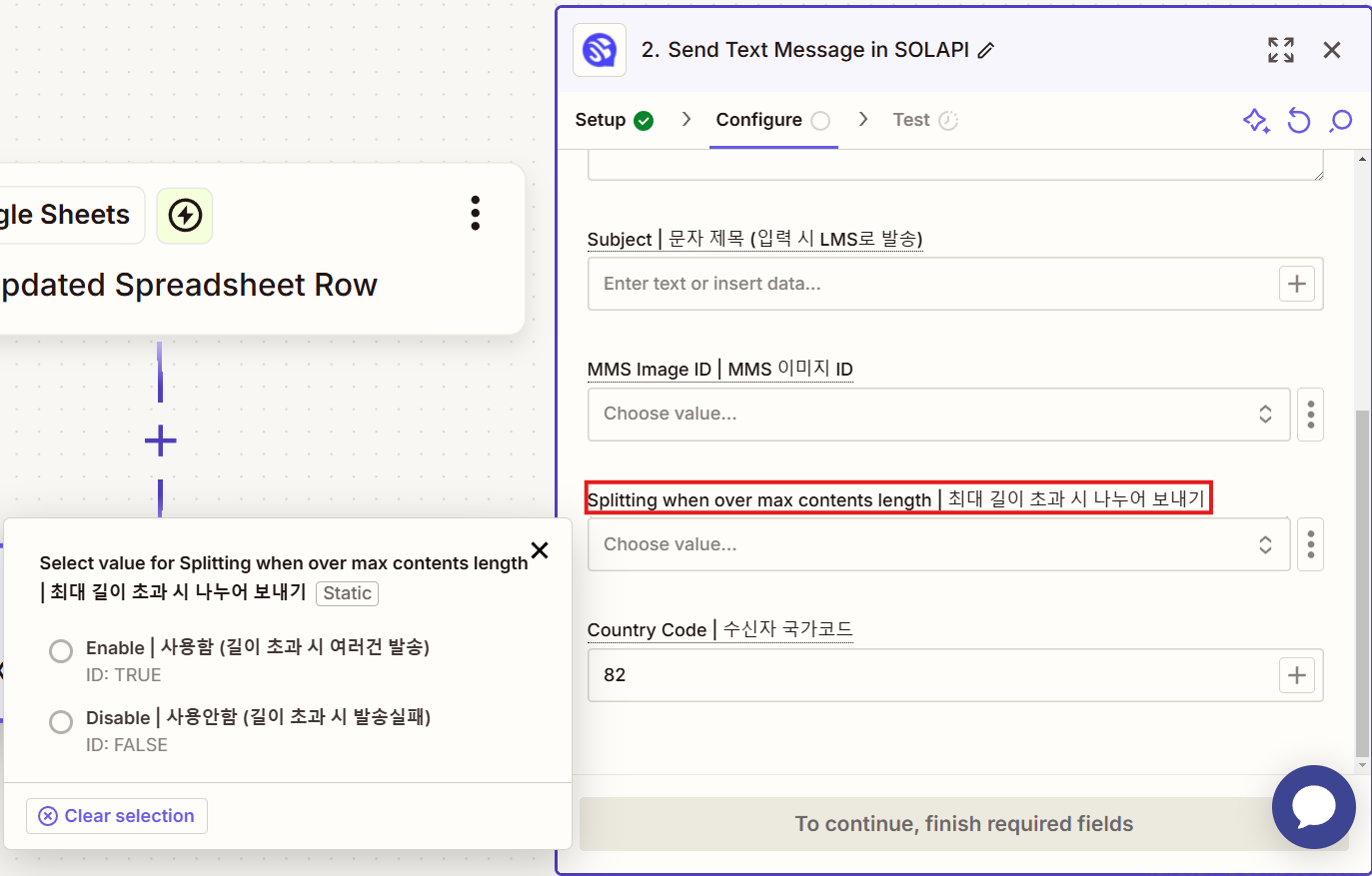
-변수 사용 시
아래처럼 문자 내용에 +를 눌러 변수로 사용될 값을 Google sheets에서 불러온 뒤 선택하여 주시면 됩니다.
변동되지 않은 고정값의 경우 직접 입력해 주세요.
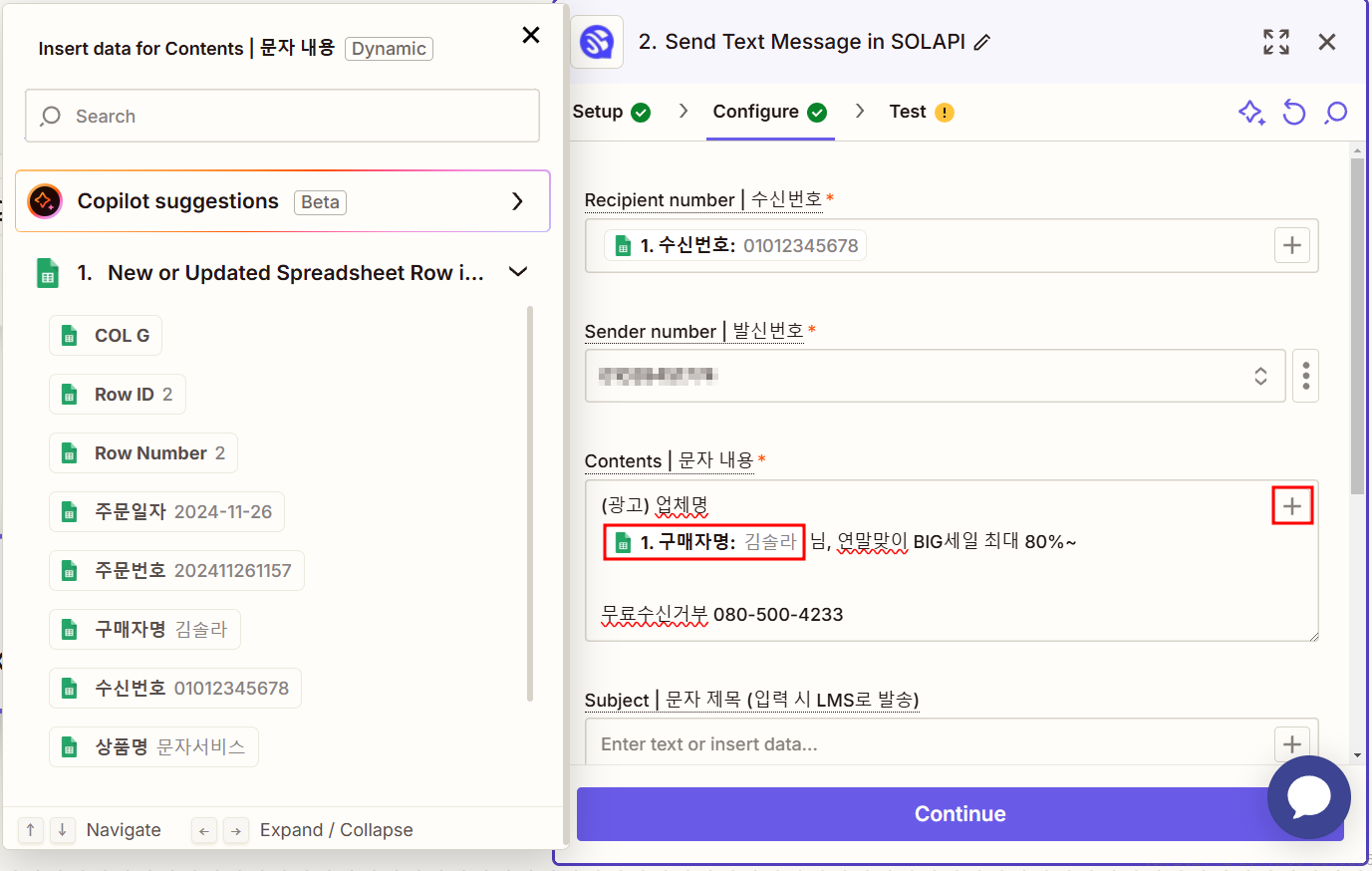
-광고메시지 발송 시
메시지 시작 부분에 (광고) 업체명, 메시지 끝부분에 080 무료수신거부 번호 기재
광고메시지 발송 가이드 참고해 주시기 바랍니다.
080무료수신거부번호는 솔라피에서 제공하는 080 번호가 있으며, 별도로 발급받은 번호를 사용하셔도 됩니다.
광고메시지 발송 가이드는 필수사항입니다.
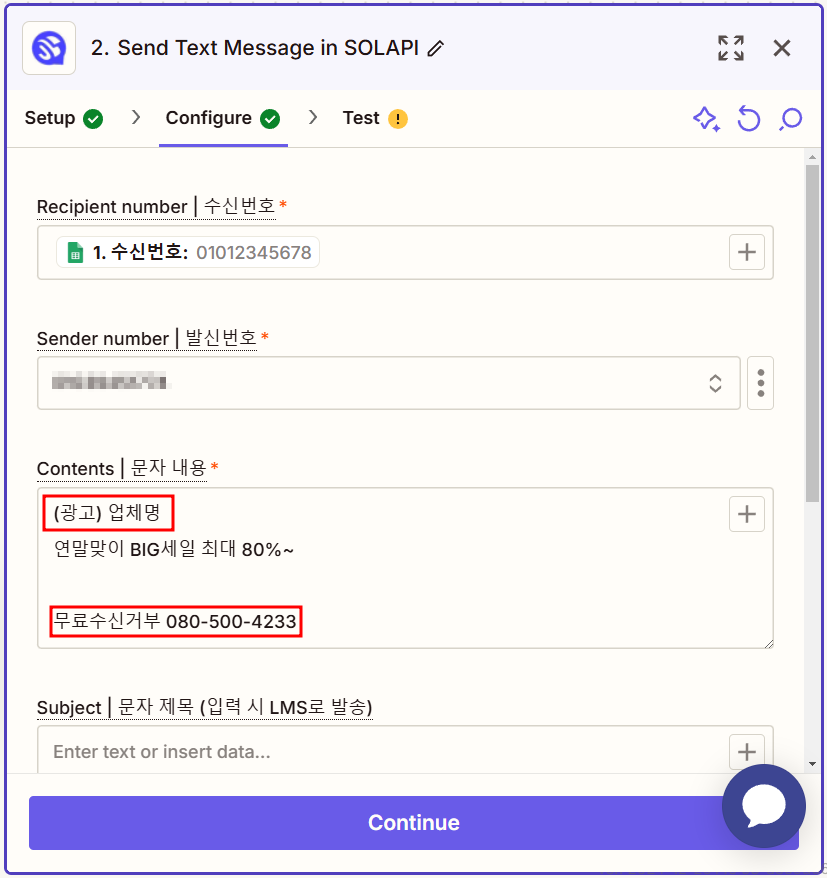
-이미지를 포함한 메시지 발송 시
솔라피의 첨부파일에 발송할 이미지 업로드 후 클릭하여 선택.
MMS로 발송 가능 이미지조건은 아래와 같습니다.
- JPG 확장자
- 이미지 파일 용량 최대 200KB 이하
- 이미지 가로 너비 1,500px 이하
- 이미지 세로 높이 1,440px 이하
4가지 조건을 모두 충족한 이미지만 발송이 가능합니다.
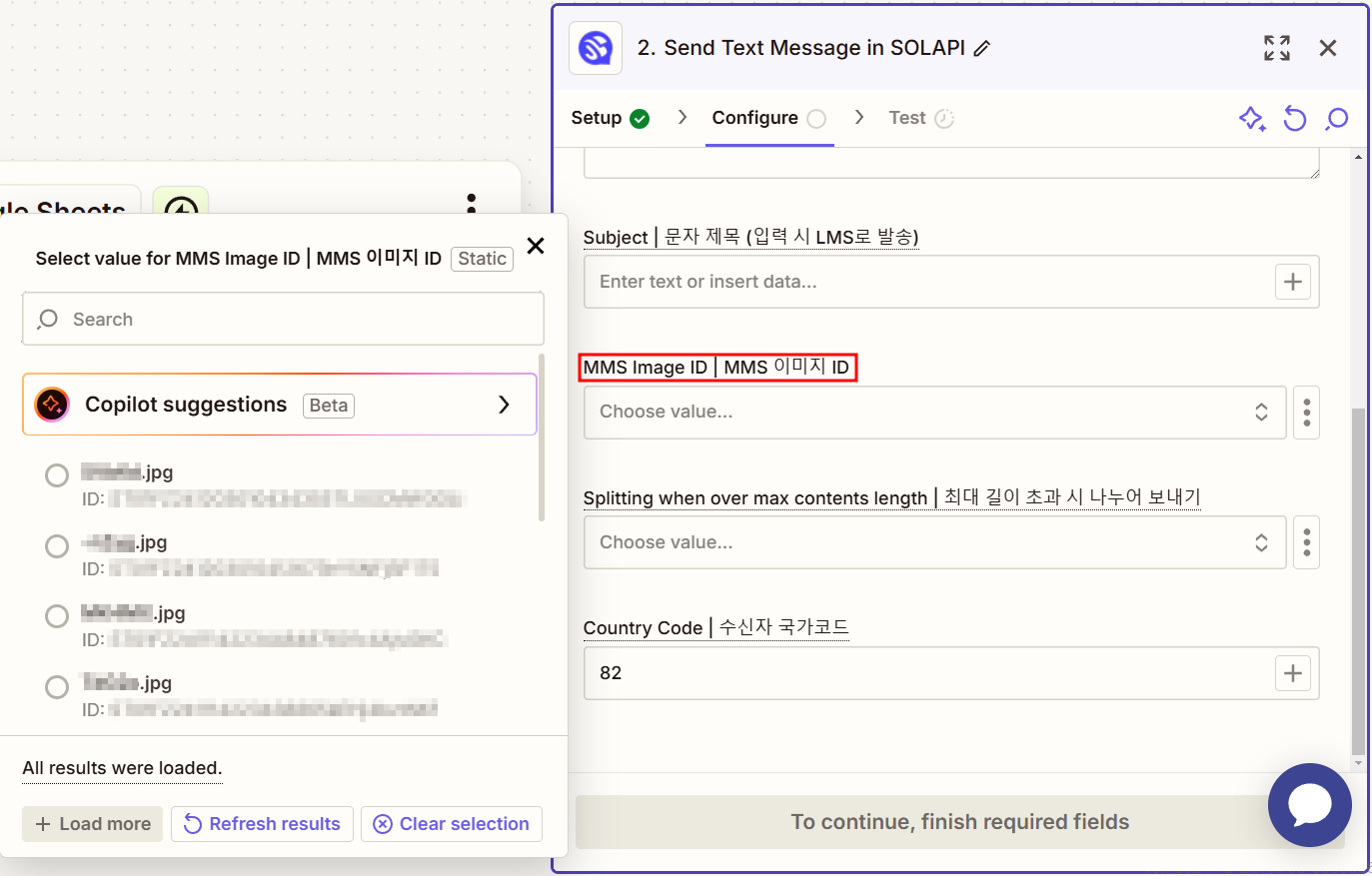
5-3) Test 진행하기
필요한 값을 다 채웠다면 Test Step을 클릭하여 정상적으로 발송되는지 테스트 해주세요!
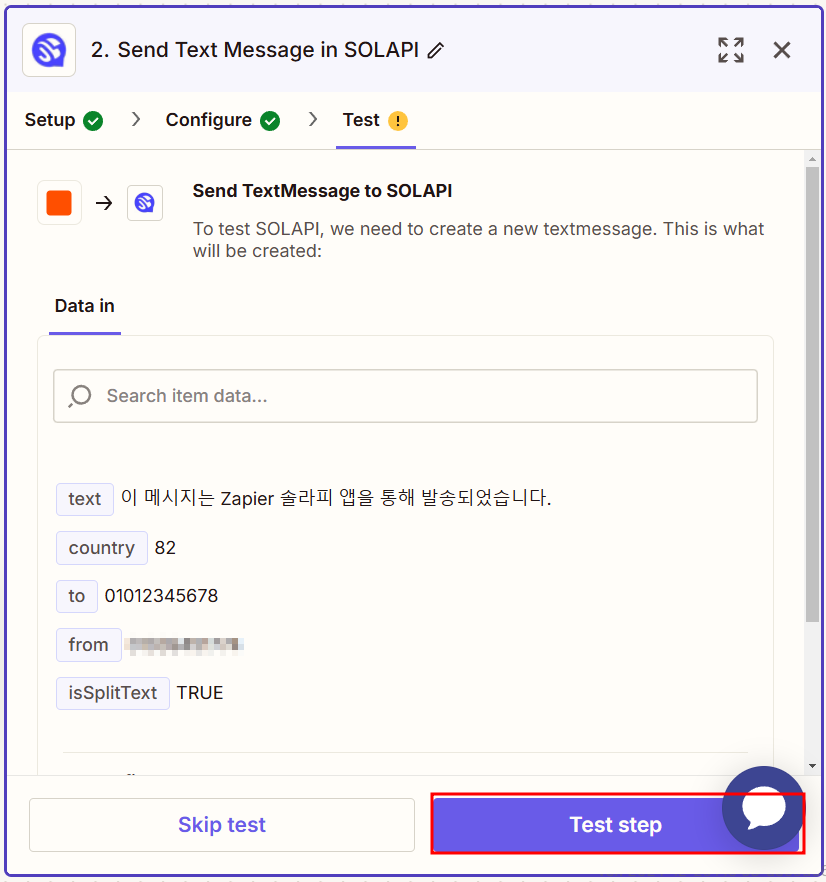
위 안내대로 진행하면 아래와 같은 문자메시지를 받아볼 수 있습니다!
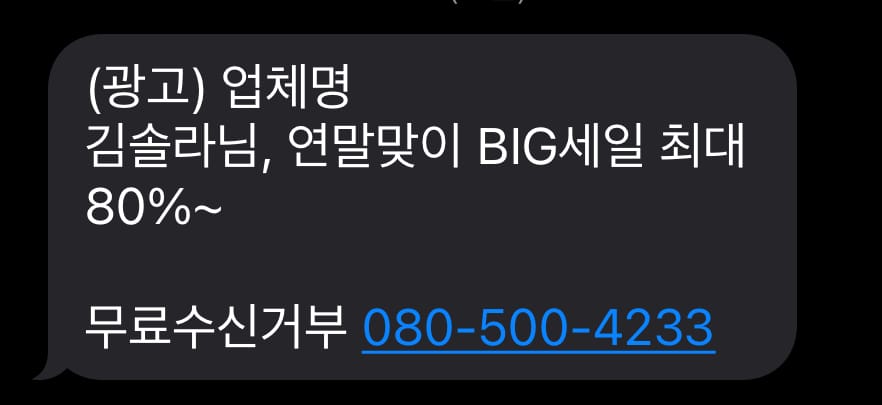
가이드 참고하시어 구현 진행 중에 도움이 필요한 부분이 있거나 의견이 있으시다면, 디스코트 커뮤니티에 남겨주세요 👇👇👇





