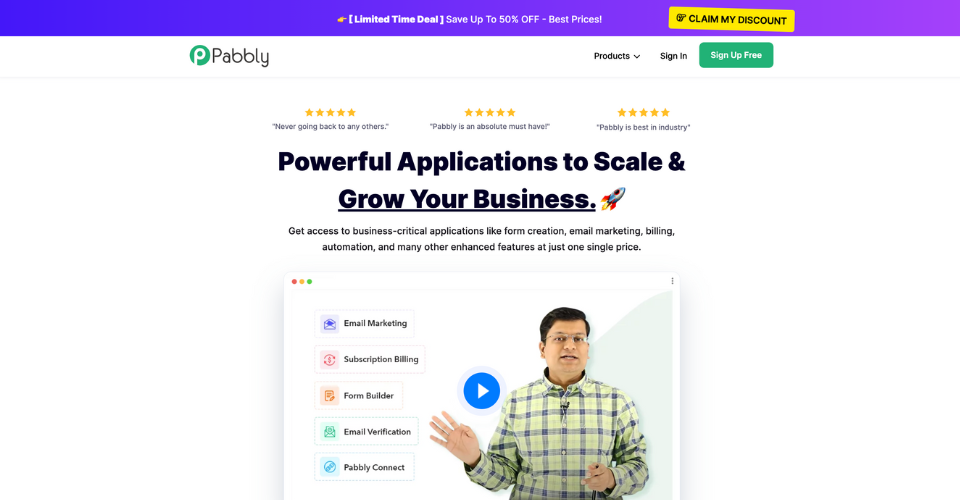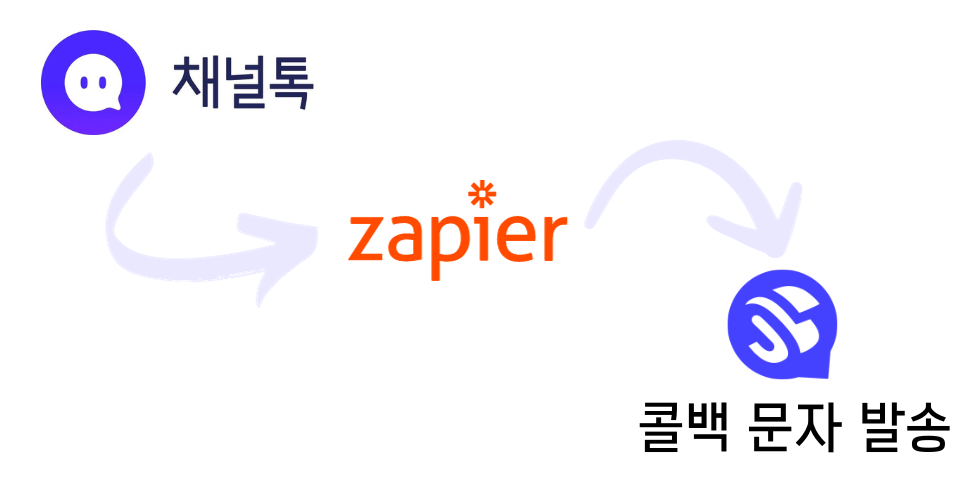재피어(Zapier) 소개와 기본 사용법
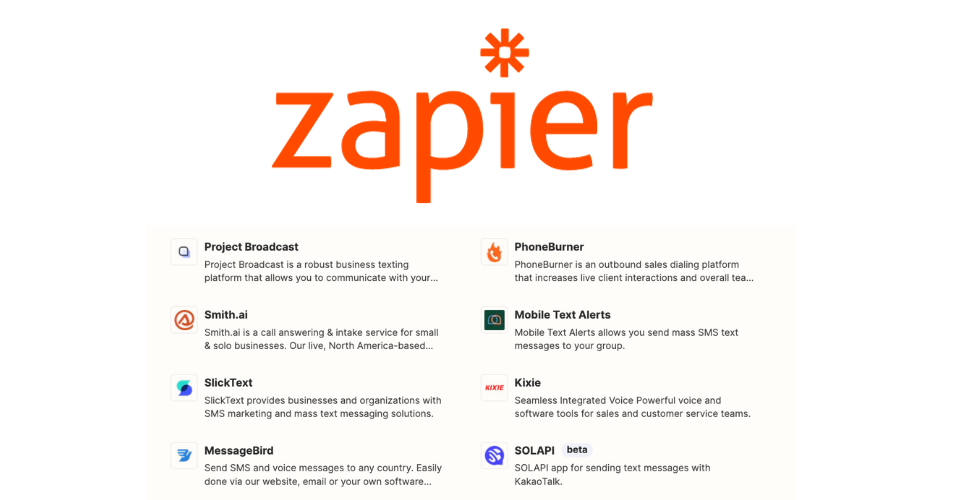
이 글은 자동화 플랫폼 서비스 Zapier에 대한 소개와 솔라피 연동에 있어서 고려할 사항에 대해 안내하고 있습니다.
Zapier 소개
Zapier는 재피어 혹은 자피어로 발음하는데 재피어를 좀 더 선호하시는 것 같습니다.
재피어는 다양한 애플리케이션 간의 자동화를 도와주는 온라인 플랫폼입니다. 이를 통해 사용자들은 서로 다른 앱들 간에 연결을 설정하고, 이벤트에 따라 트리거를 작동시키고, 작업을 자동화할 수 있습니다.
예를 들면, Gmail과 Slack을 연결하여 새 이메일이 도착했을 때 자동으로 Slack 채널에 알림을 보내는 등 다양한 작업을 자동화할 수 있습니다. 저희 SOLAPI를 트리거로 설정하여 사용한다면 카카오 알림톡과 문자 발송, 주소록 등록의 작업을 할 수 있습니다.
Zapier를 사용하면 일상적이고 반복적인 작업들을 간편하게 자동화하여 시간을 절약할 수 있습니다.
Zapier 시작하기
Zapier 계정을 만들기 위해서는 회원가입을 하셔야겠죠?
회원 가입 페이지에서 구글, 페이스북, Microsoft 계정으로 쉽게 가입이 가능하며, 이메일주소를 입력하여 가입도 가능합니다.
이메일주소로 가입할 땐 비밀번호를 직접 설정하셔야 하는데 은근히 까다롭습니다.
제가 평소에 즐겨 쓰던 비밀번호로는 설정이 안되네요 😪
Password must be between 12 and 512 characters and contain at least one alpha character. Passwords shorter than 20 characters may not have 3 or more repeating characters.
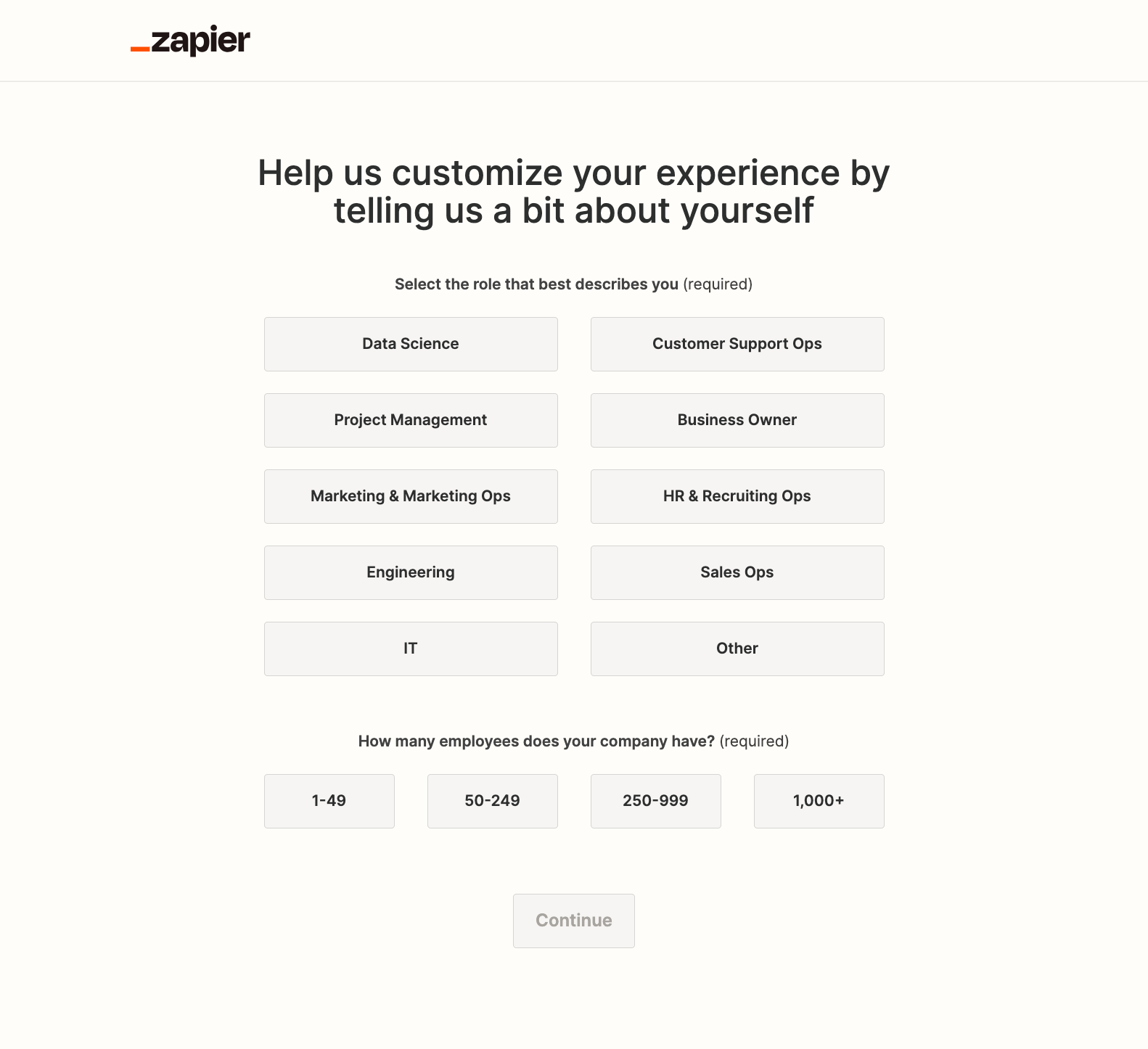
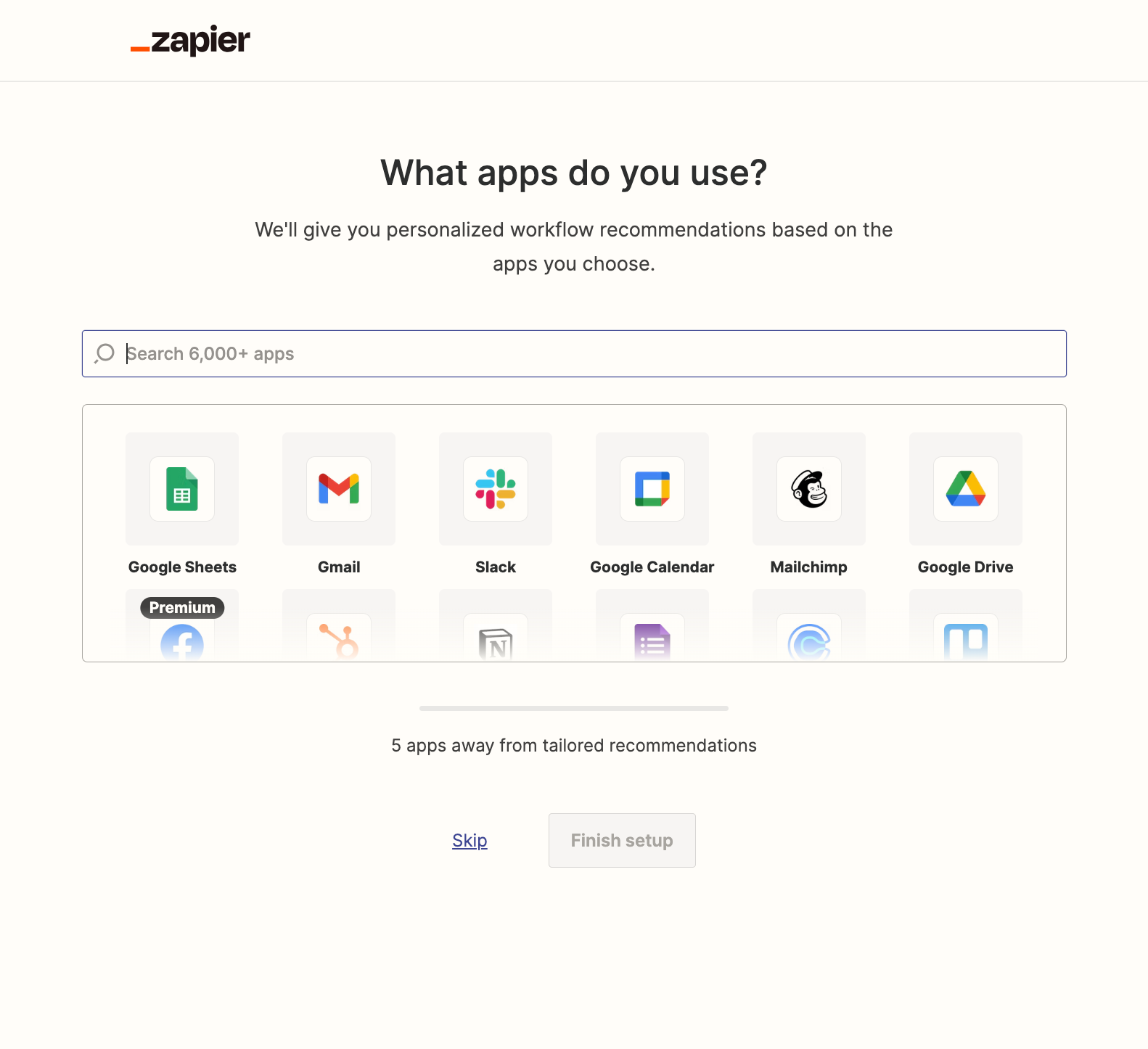
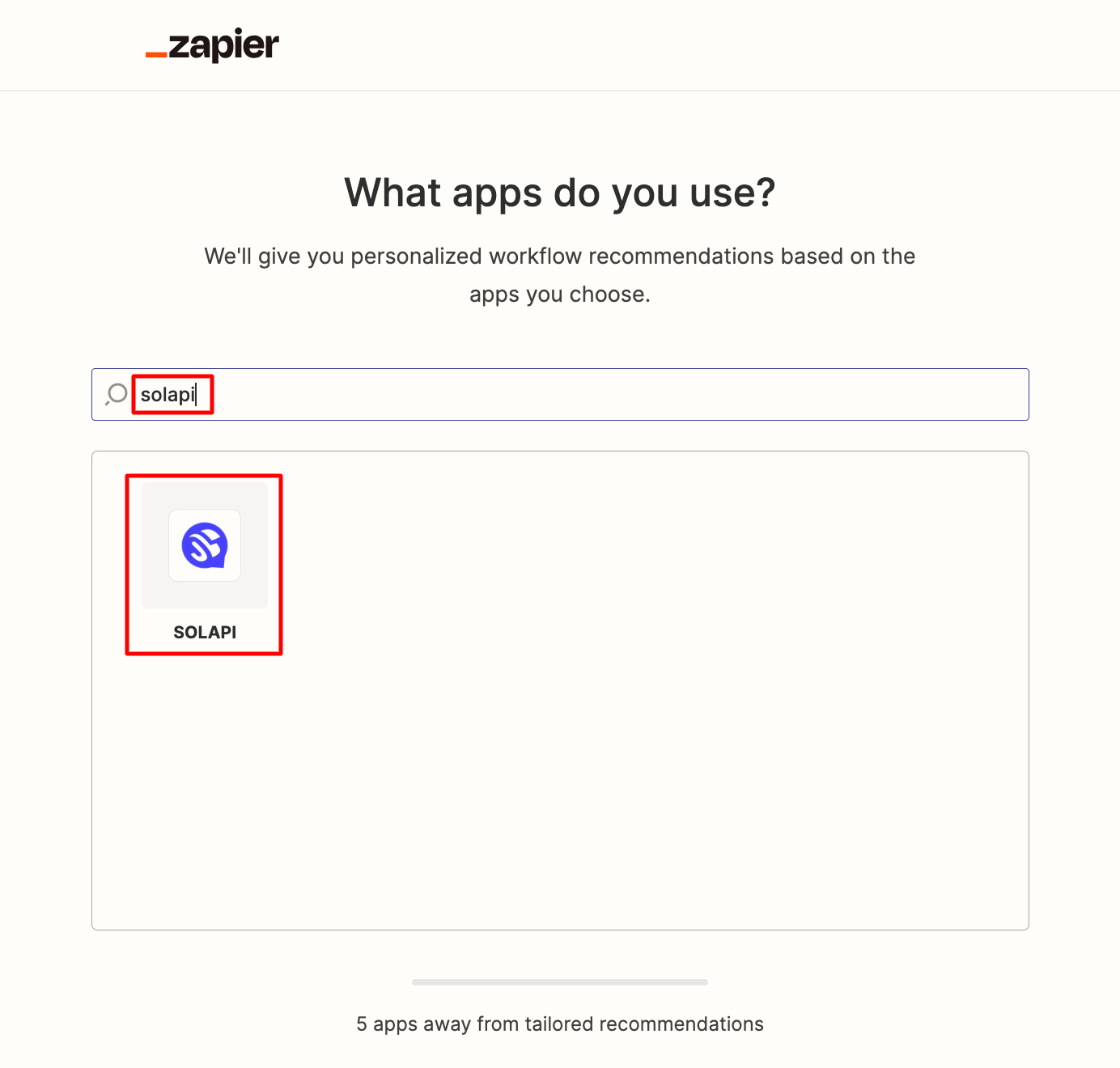
간단한 온보딩 설문조사(직종, 회사 규모) 와 사용하려는 앱이 무엇인지 물어봅니다.
이왕 솔라피 포스팅을 보시는 거니까 "solapi" 로 검색해서 선택해주면 좋겠죠?
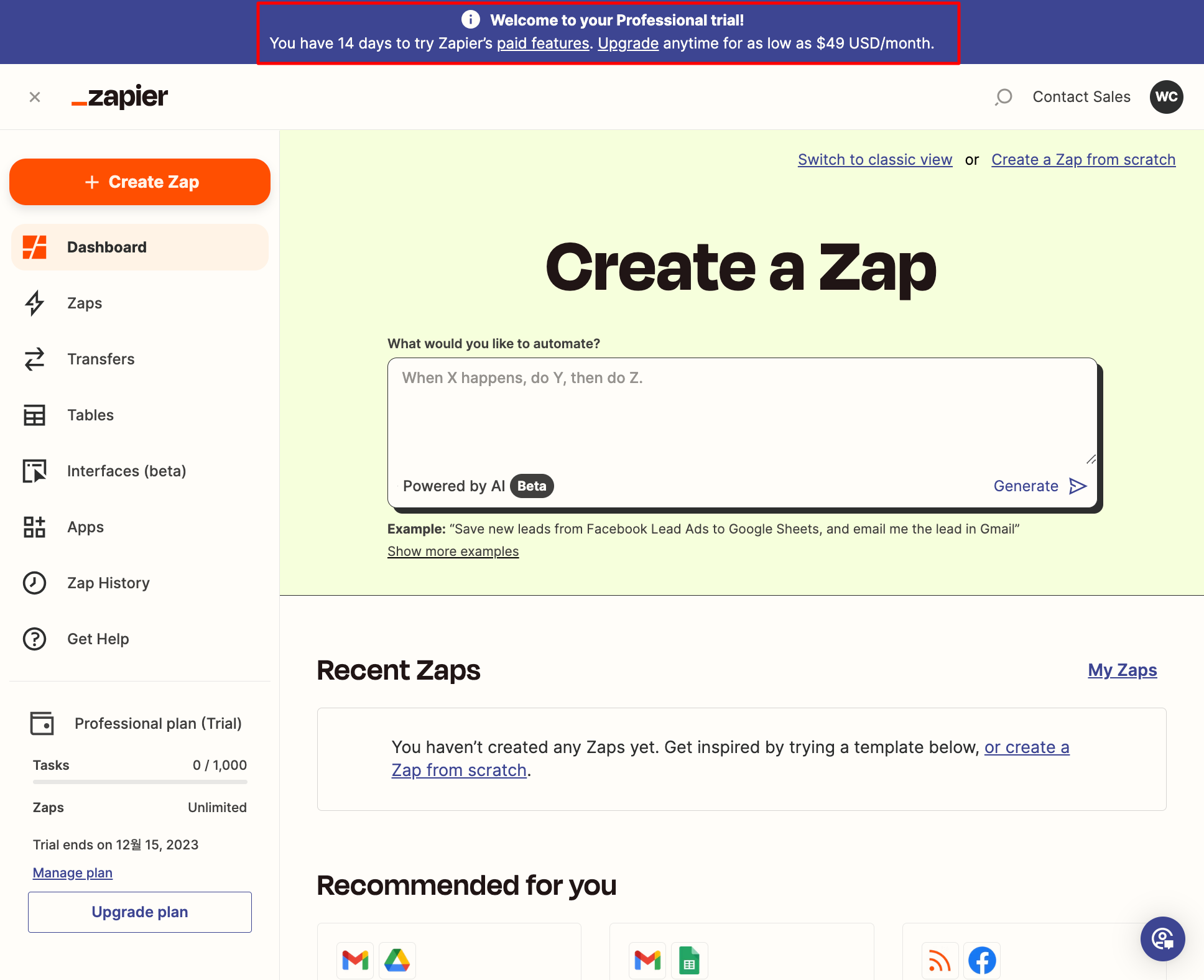
간단한 가입절차로 계정이 만들어졌습니다.
이제 재피어의 유료 기능을 14일 동안 마음 껏 써볼 수 있습니다.
플랜 선택
14일 이후에는 유료 기능을 계속 쓸 것인지 무료로 쓸 건지 결정해야 하는데요.
결코 가격이 호락호락한 모양새는 아닌 것 같습니다.
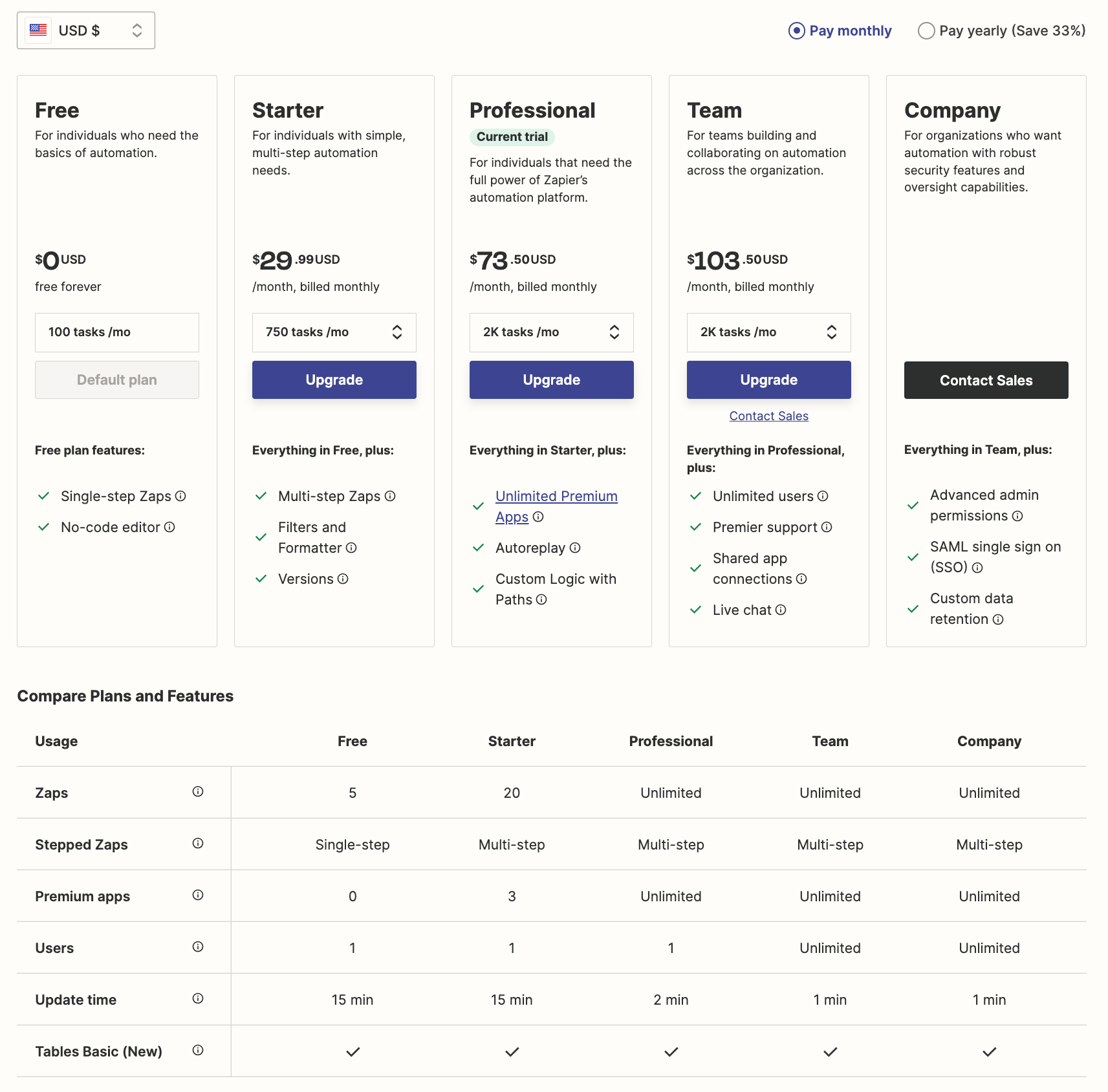
우리가 눈여겨 봐야 플랜은 Starter 으로 월 $29.99 미국달러입니다. 한 달 750 태스크를 사용할 수 있습니다. 1 태스크는 하나의 Action이 정상적으로 동작했을 때를 의미합니다.
그리고 Zap 을 구성하다 보면 여러 개의 스텝(Multi-step)으로 진행해야 할 경우가 있는데요. 이 때부터는 유료 플랜을 사용하지 않으면 방법이 없습니다.
Single-step 과 Multi-step 구분이 궁금하시다면 아래 내용 확인하세요.
Trigger 하나와 Action 하나로 구성된 Zap 이 싱글 스텝입니다.
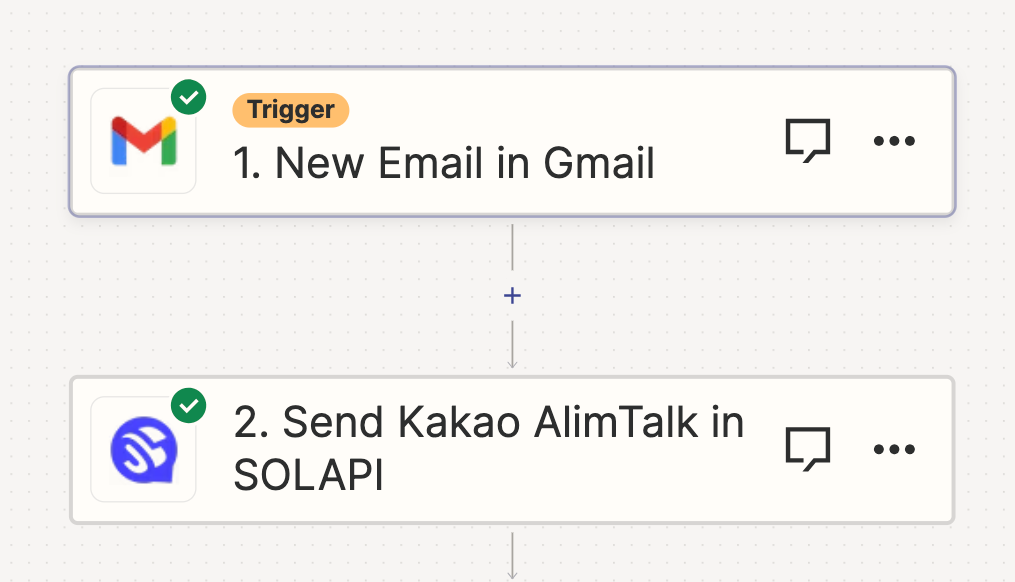
3개 이상의 트리거와 액션으로 구성된 Zap 이 멀티 스텝입니다.
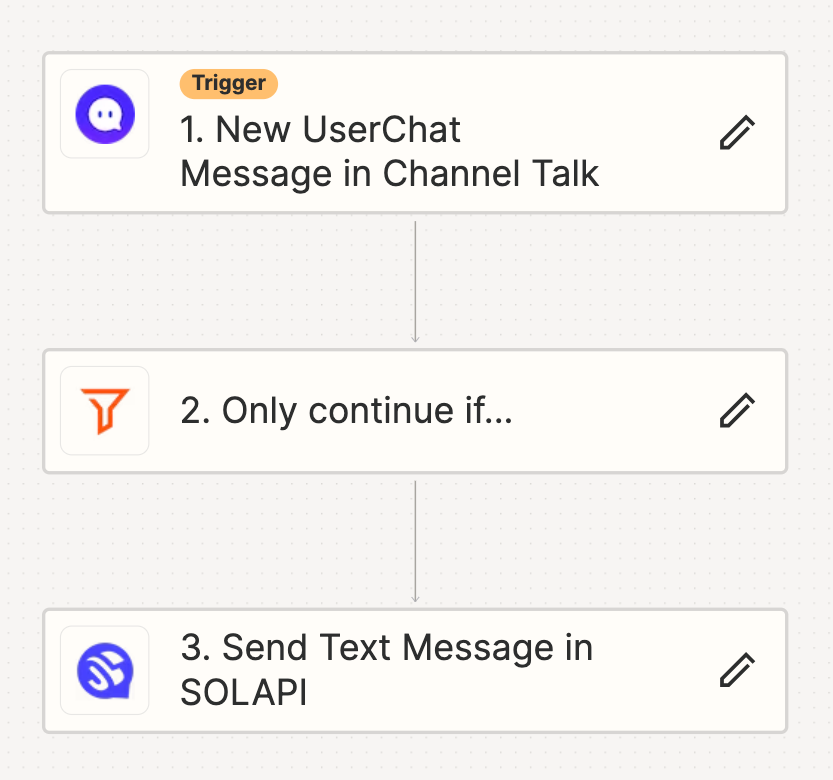
솔라피 연결
솔라피는 OAuth2 라는 프로토콜을 지원하고 있어서 권한 요청 승인만으로 재피어와 손쉽게 연동됩니다.
Zapier 연결
솔라피는 API Key 인증 방식도 지원하지만 OAuth2를 지원하고 있어서 Access Key, Secret 입력이 필요치 않습니다.
솔라피를 액션으로 설정 시 Account 항목에서 연결을 위한 Sign in 버튼이 표시됩니다.
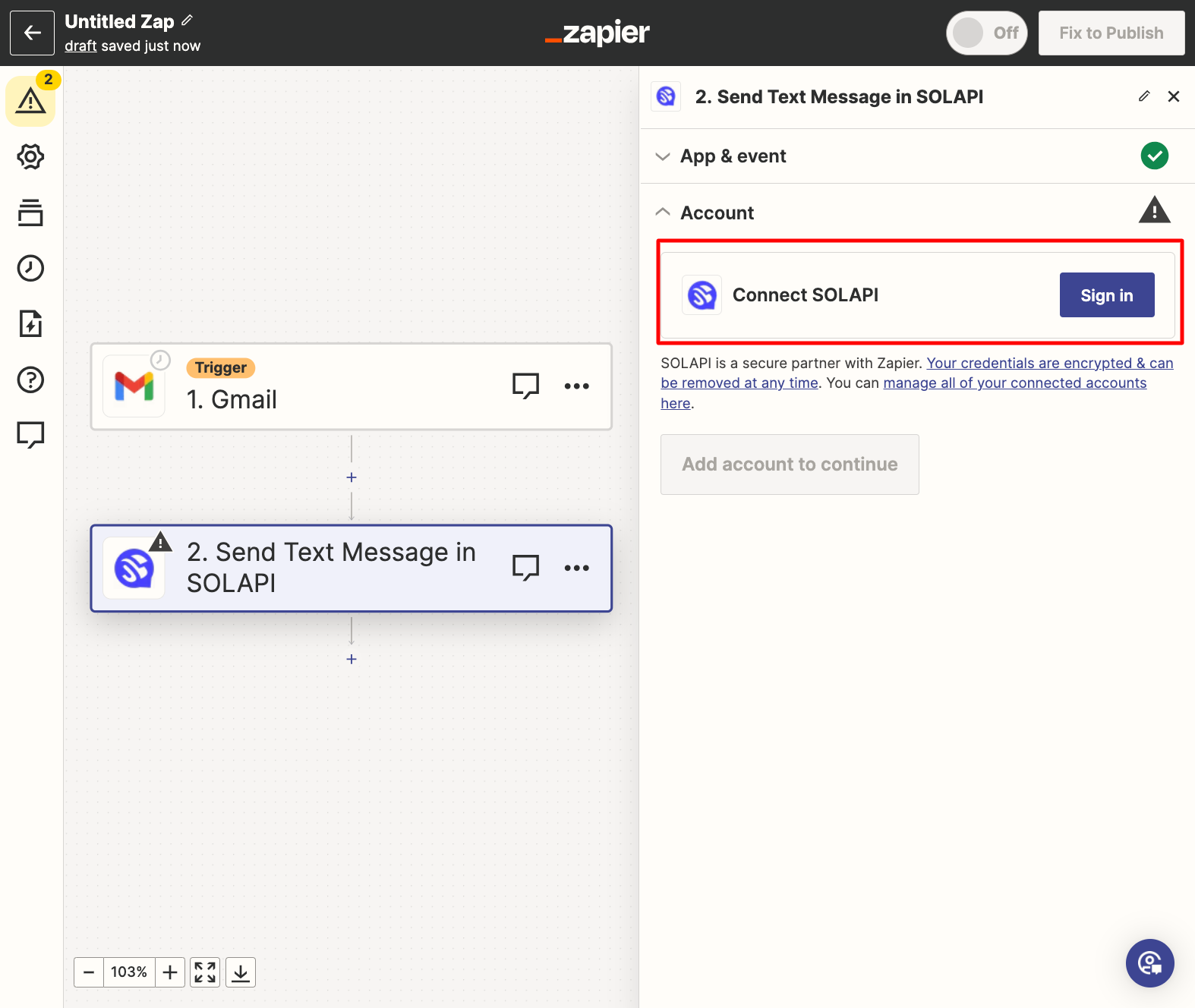
권한 요청 페이지가 뜨면 권한 사용 허용 버튼을 눌러 간단히 연동됩니다.
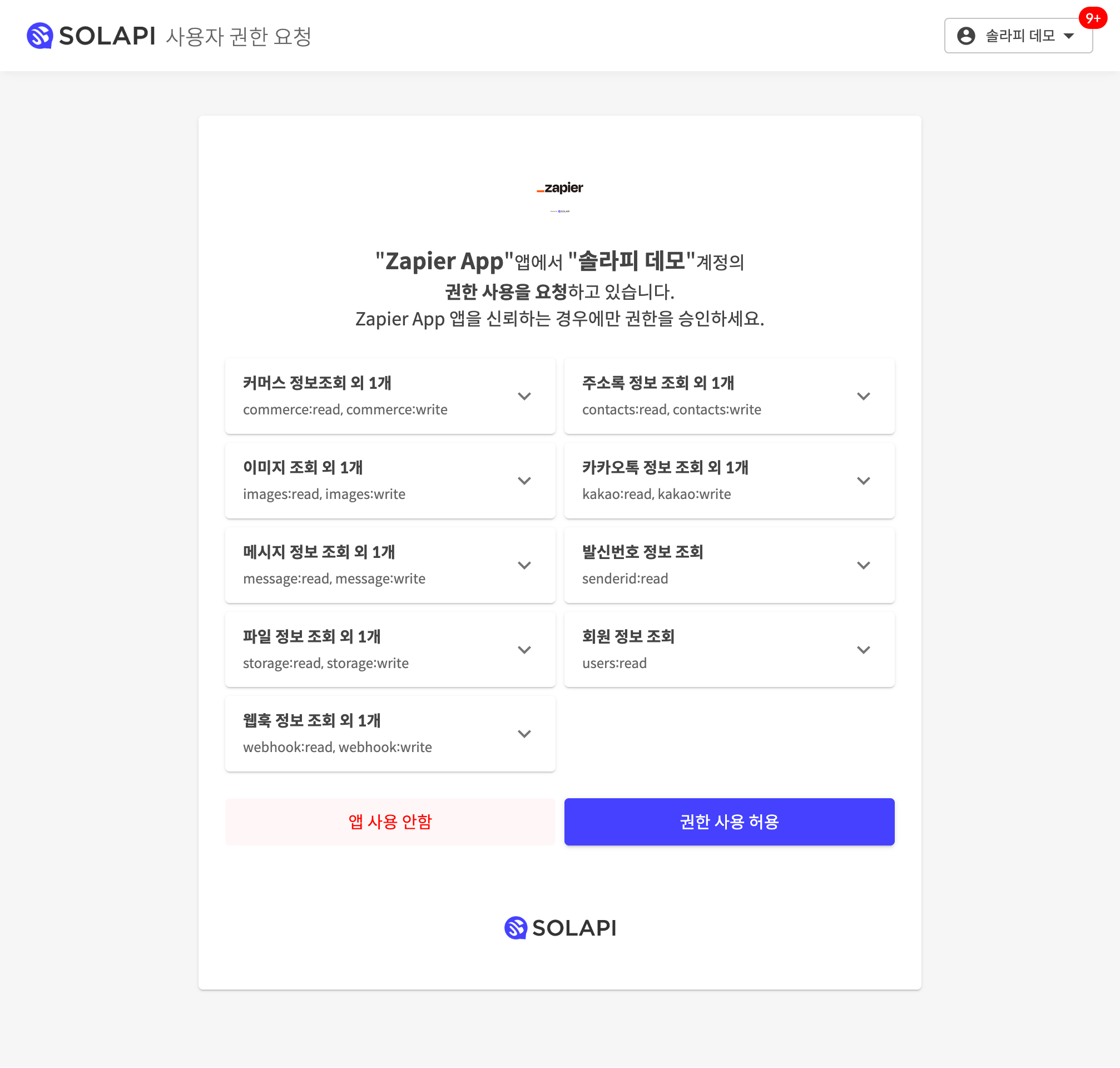
멀티 계정 연결
솔라피에서 2개 이상의 계정을 사용하고 계시고 각각 재피어와 연결되어 한다면 아래 내용을 참고하세요.
재피어와 연결되는 기준은 현재 선택하여 사용중인 솔라피 계정입니다.
예를 들어, 아래와 같이 현재 선택되어 사용중인 계정인 데모 테스트 계정 말고 솔라피 알림 발송용 계정으로 재피어와 연결하여 사용하고 싶다면 솔라피 알림 발송 계정으로 계정 전환이 완료되어 있어야 합니다.
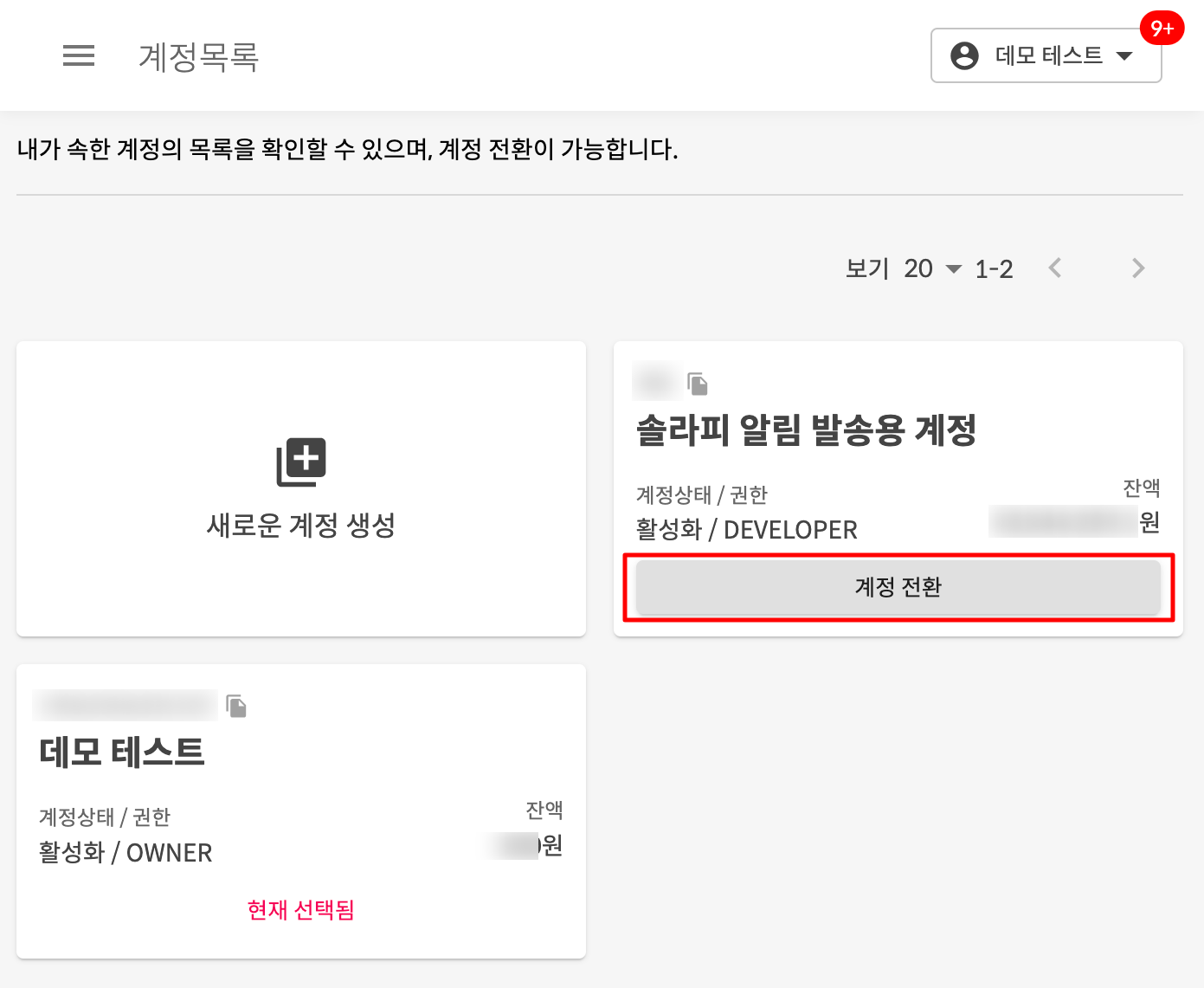
솔라피의 트리거 3가지
스마트스토어에서 발생하는 이벤트(구매, 배송 등)를 재피어의 트리거로 사용할 수 있습니다.
- New Commerce Action (스마트스토어 이벤트)
- New Group Report (메시지 그룹 리포트)
- New Message Report (메시지 단건 리포트)
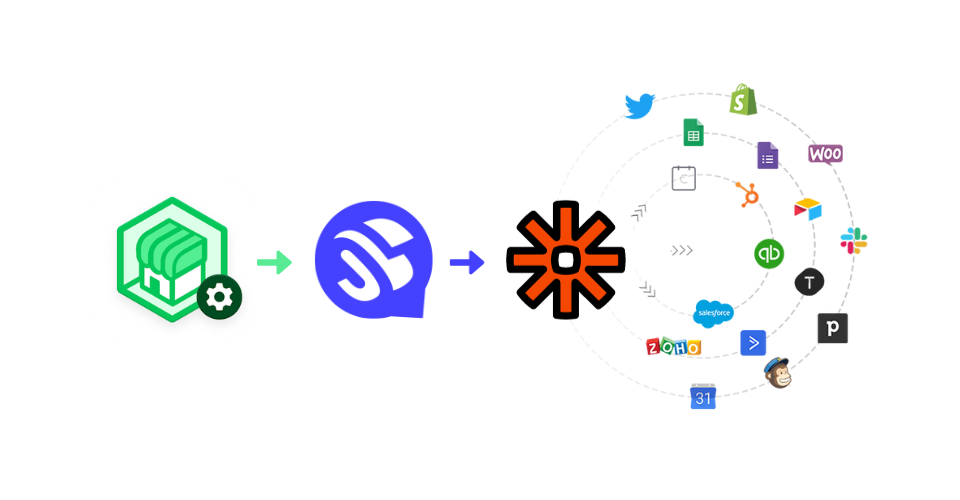
솔라피의 액션 4가지
솔라피 앱에서 선택할 수 있는 이벤트는 4개입니다.
- Add Contact to Address Book (주소록에 명단 등록)
- Send Kakao AlimTalk (카카오톡 유저에게 알림톡 발송)
- Send Kakao FriendTalk (카카오톡 유저에게 친구톡 발송)
- Send Text Message (문자메시지 발송)
문자 발송
Zapier에서 SOLAPI 앱을 사용하여 문자메시지를 발송하는 방법을 알아보겠습니다.
"solapi" 를 검색하여 솔라피 앱을 Action 으로 설정합니다.
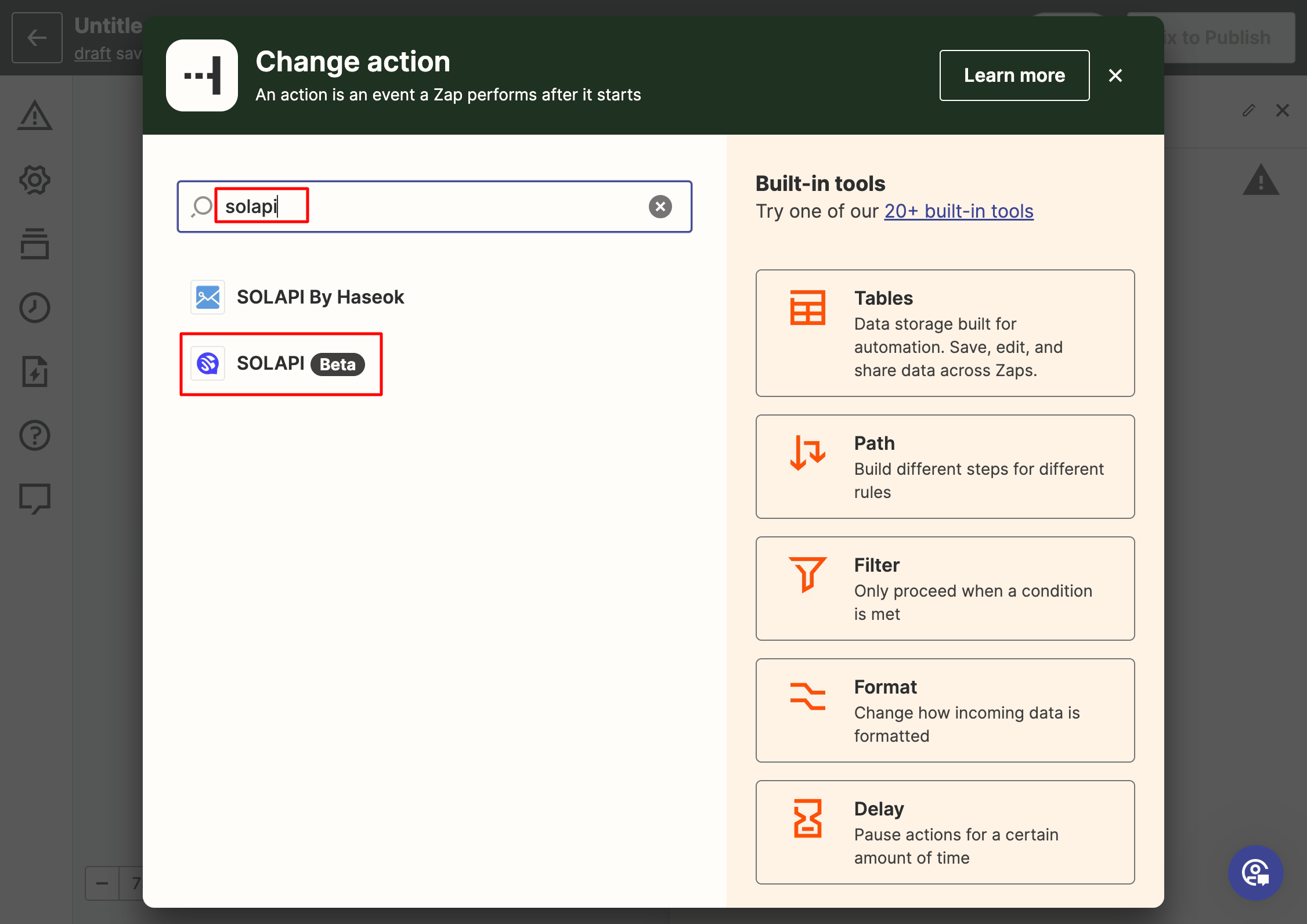
Event 항목에서 문자 발송 기능인 Send Text Message 를 선택합니다.
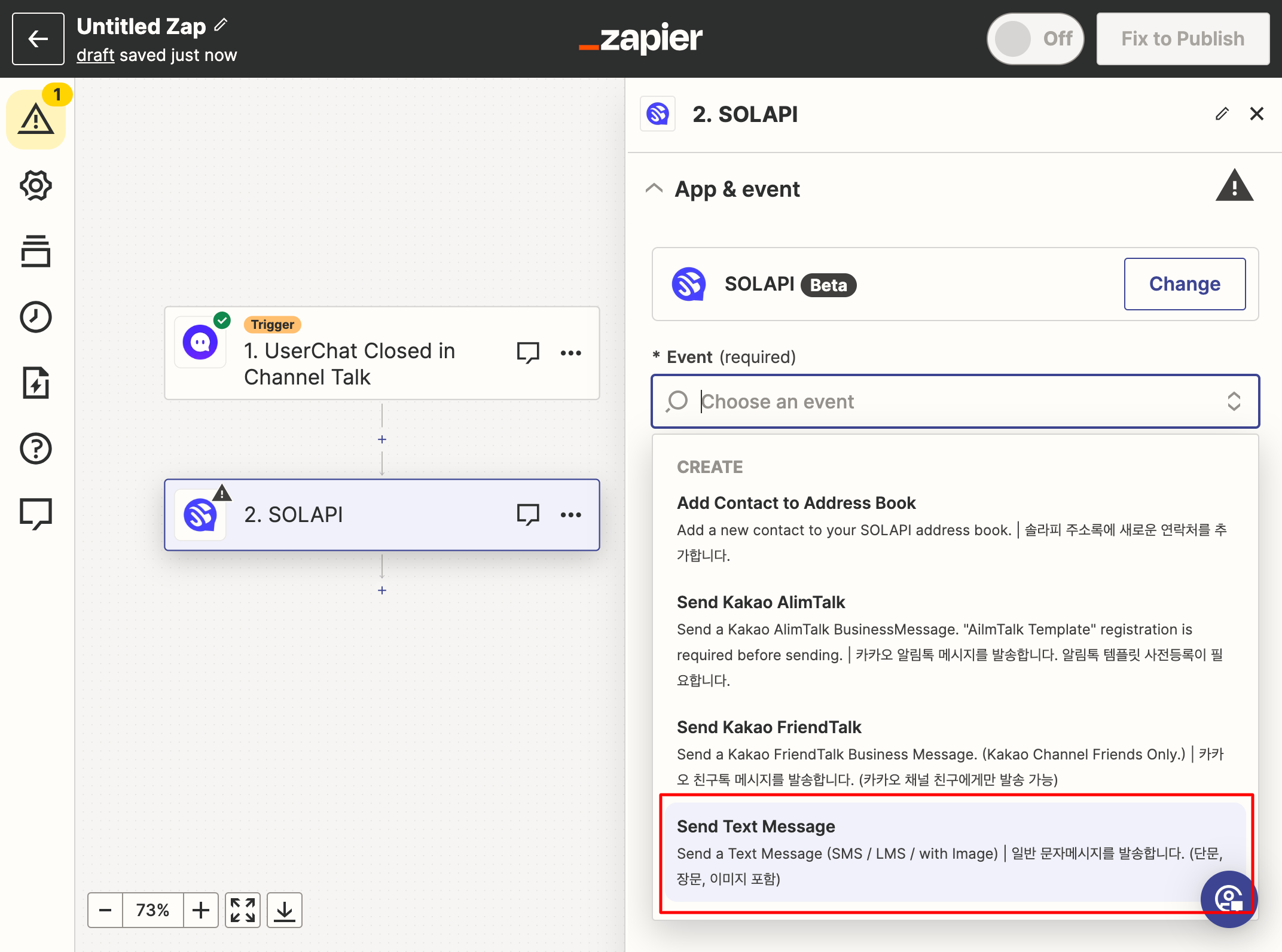
Sign in 버튼을 눌러 솔라피와 연결합니다.
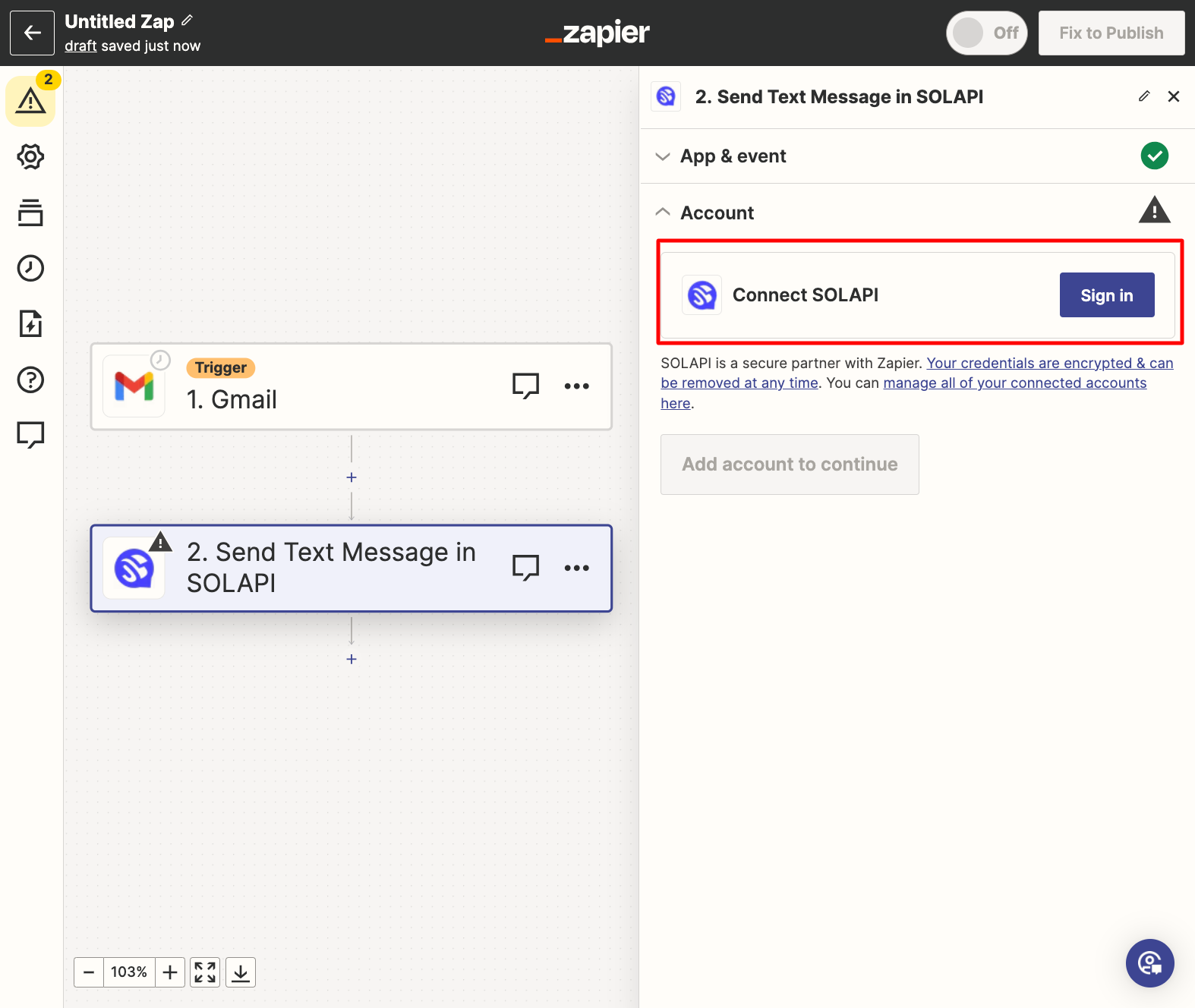
문자 발송을 위해 설정해야 할 필수 항목인 수신번호, 문자 내용, 발신번호 에 값을 입력해주면 됩니다.
입력 가능한 수신번호 형식은 아래와 같습니다.
예시 1) "+821012341234"
예시 2) "01022223333"
수신번호와 문자 내용은 Trigger에서 넘겨 받은 데이터를 활용할 수도 있고 수동으로 입력도 가능합니다. 발신번호는 솔라피 콘솔 발신번호 관리 페이지에서 사전 등록된 전화번호 중 하나를 선택합니다.
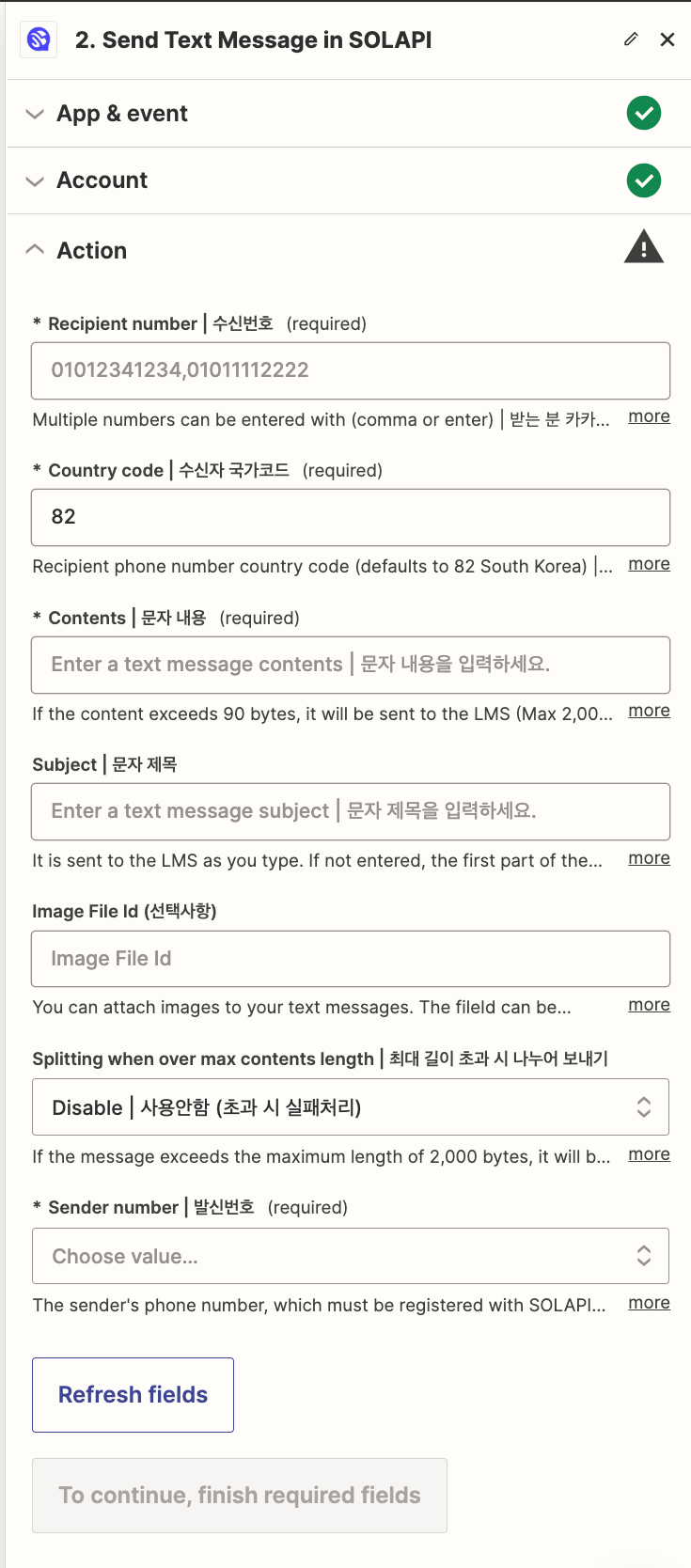
아래는 채널톡을 트리거로 설정하고 넘겨 받은 상담자의 전화번호를 수신번호로 설정한 예시입니다.
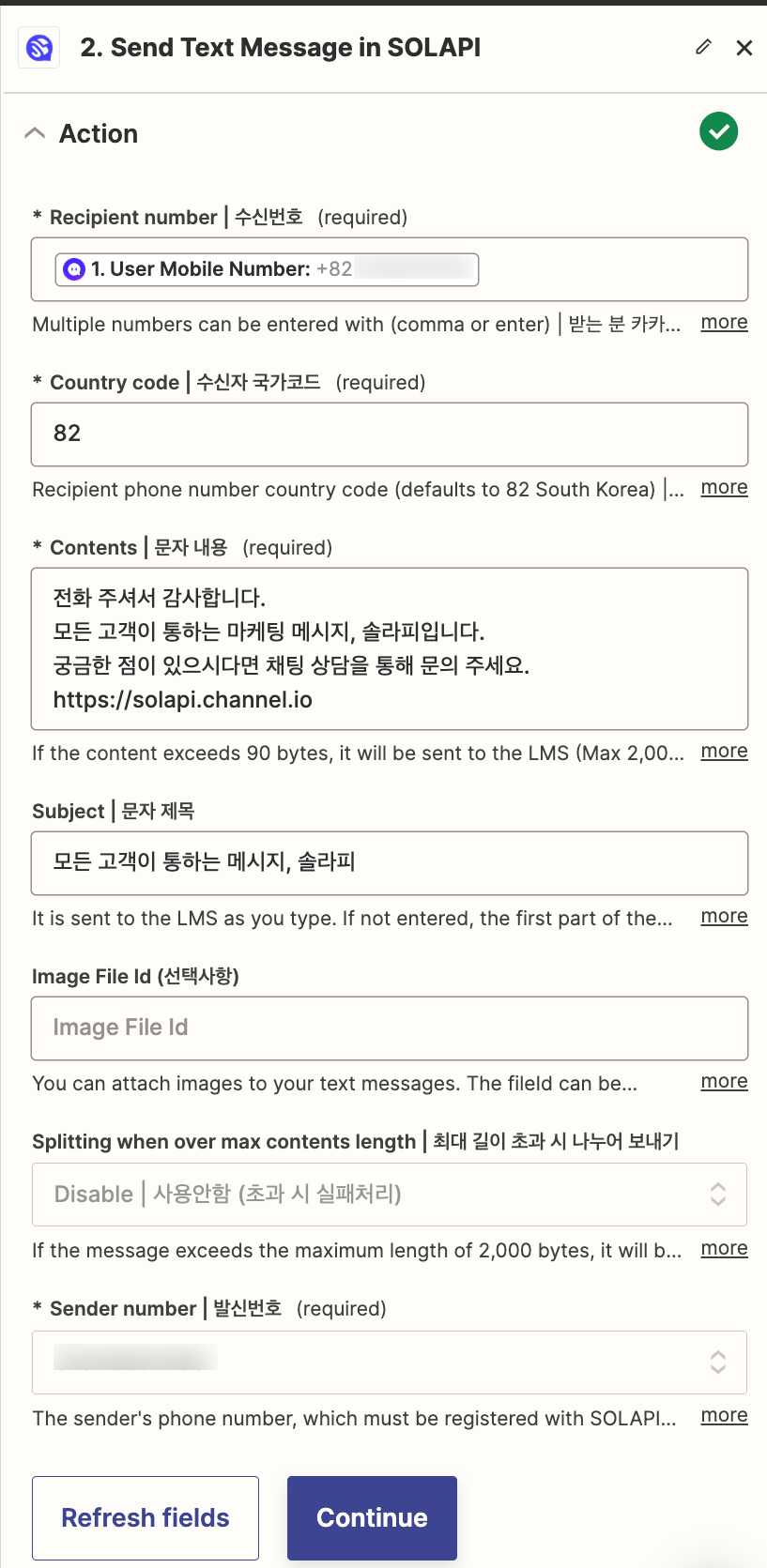
설정을 완료하고 Continue 를 누르면 올바르게 설정되었는지 Test step 을 눌러 확인하실 수 있습니다.
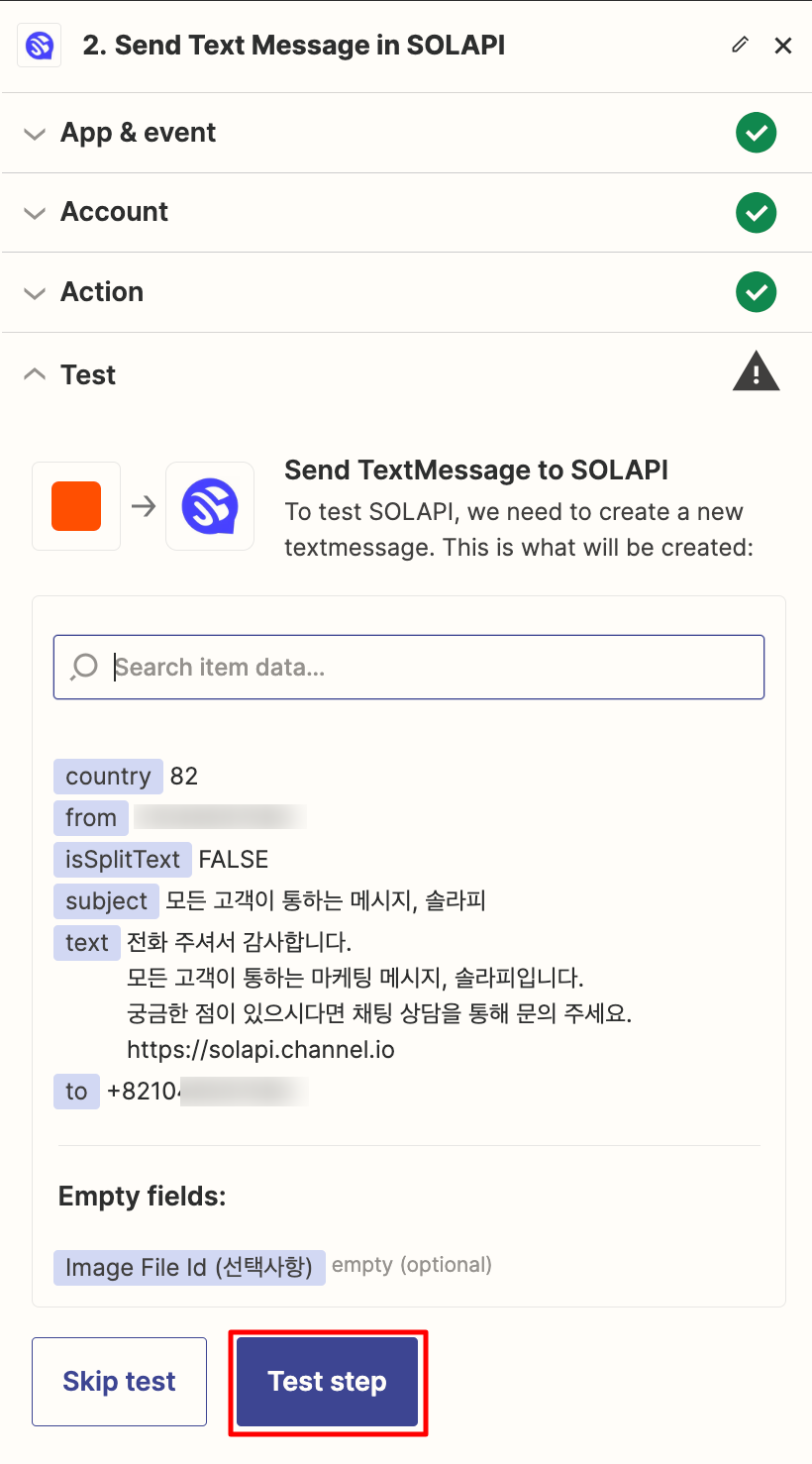
아래 그림과 같이 groupInfo 가 출력되면 정상적으로 발송이 완료된 것이고 아니라면 오류 메시지가 출력될 겁니다.
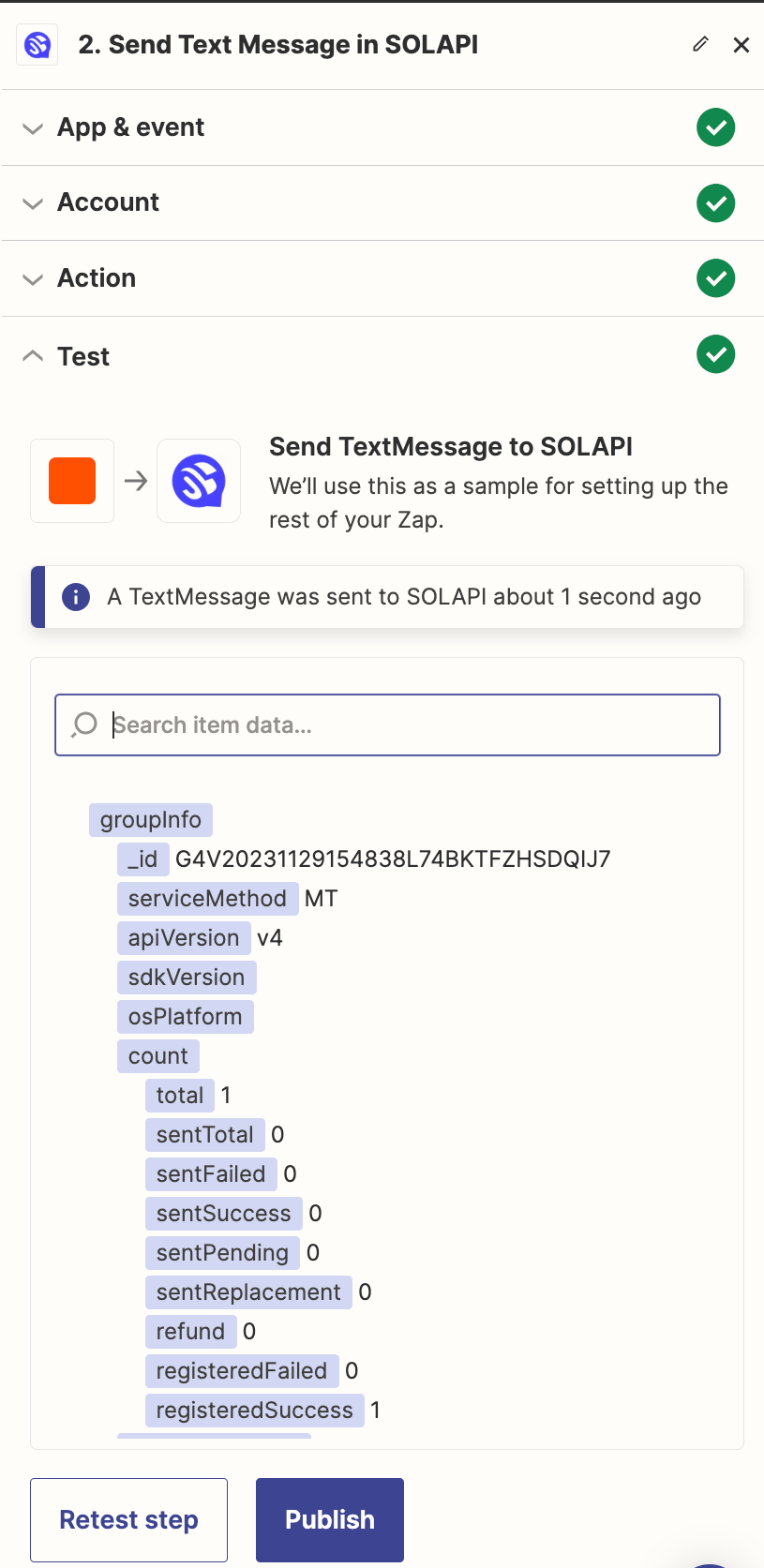
알림톡 발송
솔라피 에 채널 연동 및 템플릿 등록이 완료된 상태에서 이 과정을 진행하실 수 있습니다.
알림톡 발송을 위해서 Event 항목에 Send Kakao AlimTalk 을 선택해 줍니다.
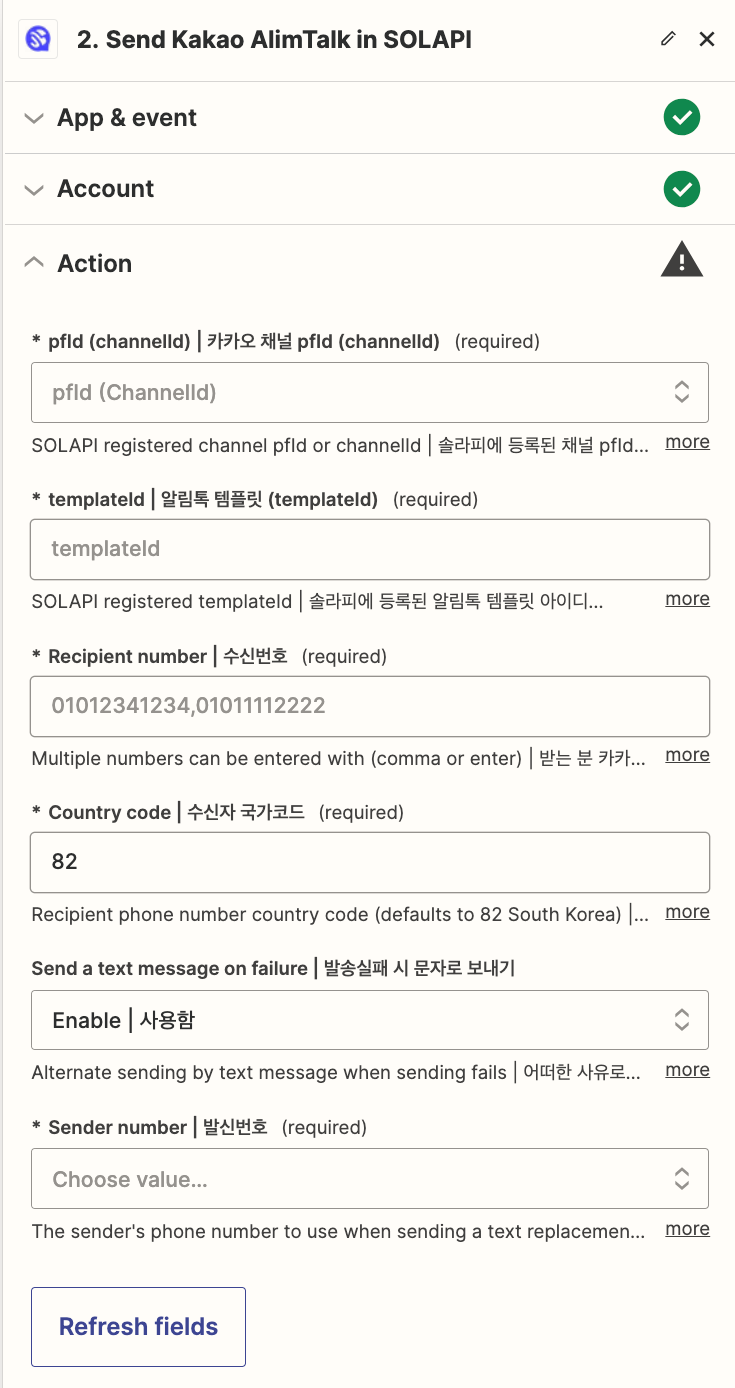
각각의 필드들에 대한 설명은 아래와 같습니다.
pfId (channelId)
어느 채널에서 발송할지 선택합니다. 보통의 경우 등록된 채널이 하나일텐데 솔라피는 하나의 계정에 여러개를 등록할 수 있으므로 여러개를 등록하셨다면 어느 채널에서 발송할지 선택해 줍니다.
templateId
해당 채널에 등록되어 있는 템플릿 목록 중 하나를 선택하여 줍니다.
템플릿 내용
안녕하세요.
#{홍길동}님 솔라피 회원가입을 환영합니다.
아래 '시작하기'를 통해 간단하게 사용방법을 익히실 수 있습니다.
[시작하기]
https://#{url}선택한 템플릿의 변수에 해당하는 필드가 아래로 추가되어 나타납니다.
아래 이미지에서는 #{url} 과 #{홍길동} 변수에 대한 치환 내용 입력 필드가 출력되고 있습니다.
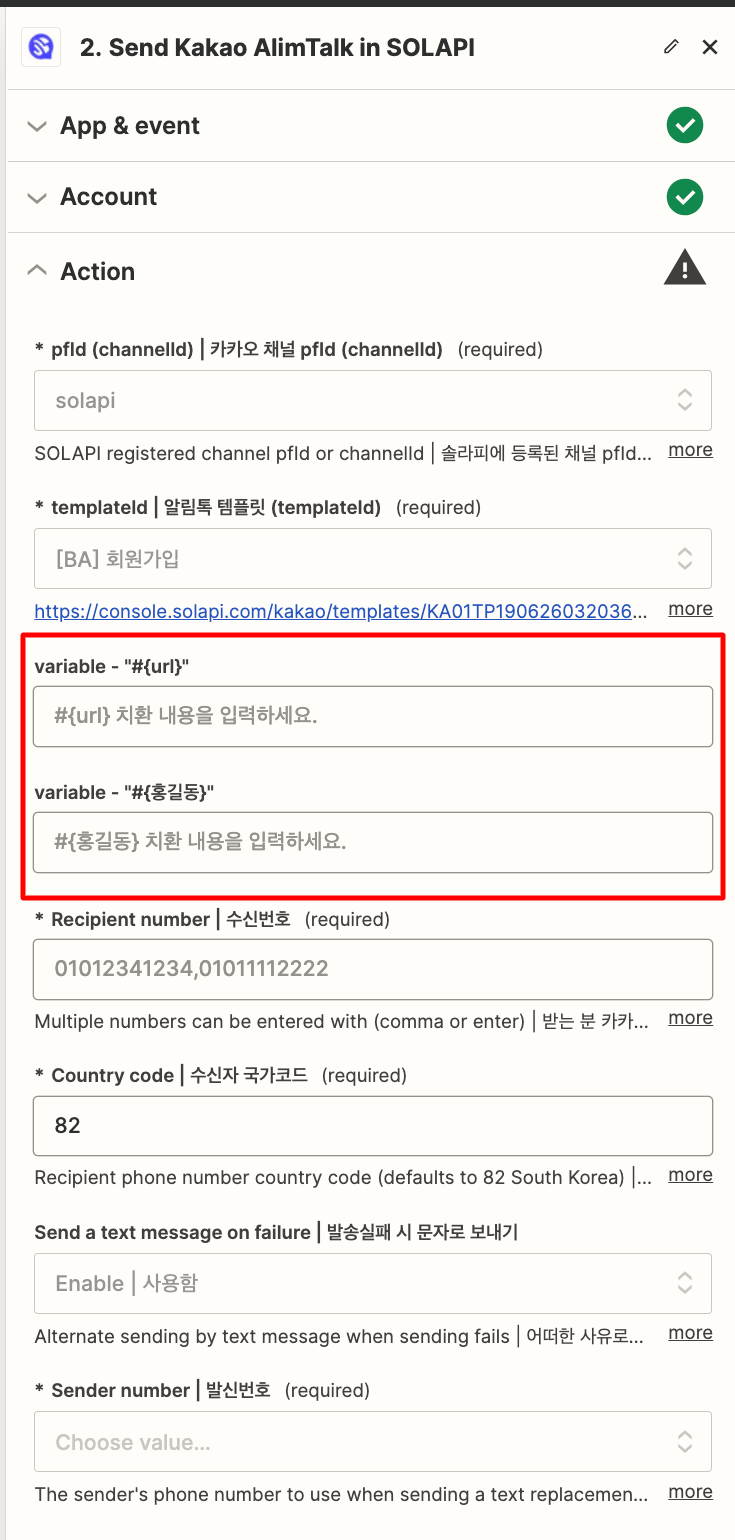
Recipient number
알림톡을 수신받을 전화번호를 입력합니다.
Country code
카카오톡 유저가 살고 있는 국가의 국가번호이며 기본값은 82 한국입니다.
Send a text message on failure
문자 대체 발송 여부를 비활성화 Disable 로 설정하면 Sender number (발신번호) 입력 필드는 사라집니다.
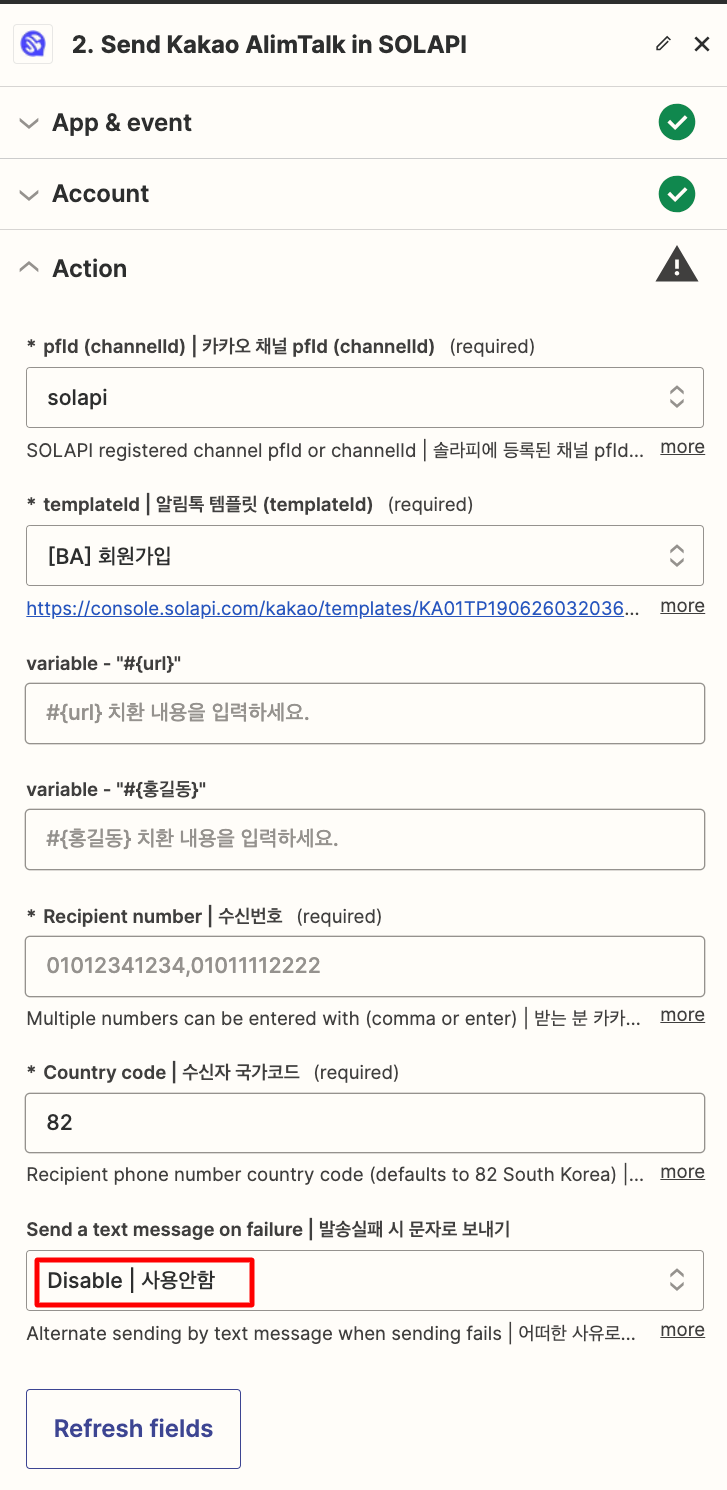
Sender number
Send a text message on failure 옵션이 Enable 상태에서 문자 발송 때 사용할 발신번호를 선택합니다.
이상으로 자동화 플랫폼 서비스 재피어의 소개와 함께 솔라피 앱의 기본적인 작동 방식에 대해서 알아보았습니다.
자동화 막막하시다면? 커뮤니티에서 전문가와 함께 고민해 보세요! 👇👇👇