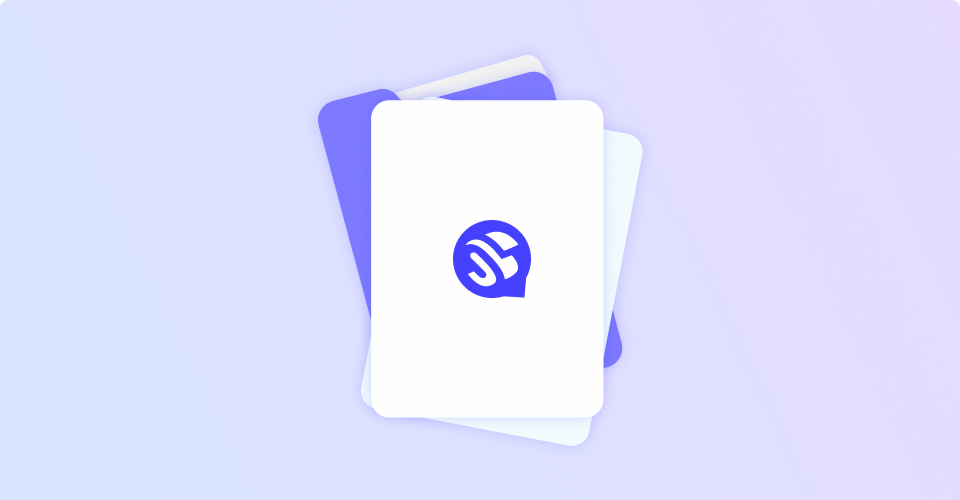
카카오 알림톡 발송 가이드
알림톡 시작하기
정보성 메시지인 알림톡은 등록 된 템플릿으로만 발송 가능합니다. 아래 절차에 따라 채널 연동 및 템플릿 등록 후 메시지를 발송해 보세요!😁
1.) 카카오톡 비즈니스 채널 개설 하기
비즈니스 채널을 통해 카카오톡을 발송할 수 있습니다. 가이드 라인을 눌러 비즈니스 채널을 개설합니다.
*솔라피와 연동 전 필수 확인 사항
채널 검색 허용 설정 및 채널 고객센터 정보 입력 후 솔라피와 연동 가능합니다. 위의 가이드 라인 링크를 꼭 참고해 주세요.
2.) 솔라피에 카카오 채널 연동하기
카카오 채널 연동으로 이동하여 아래 정보를 입력해 주세요. 채널을 연동하면 솔라피에서 각 채널 별 고유 PFID를 발급합니다.
- PFID는 템플릿 등록과 메시지 발송 시 사용 됩니다.
- 솔라피와 채널 연동 전에는 템플릿 등록은 불가합니다. 연동 후 템플릿 등록 바랍니다.
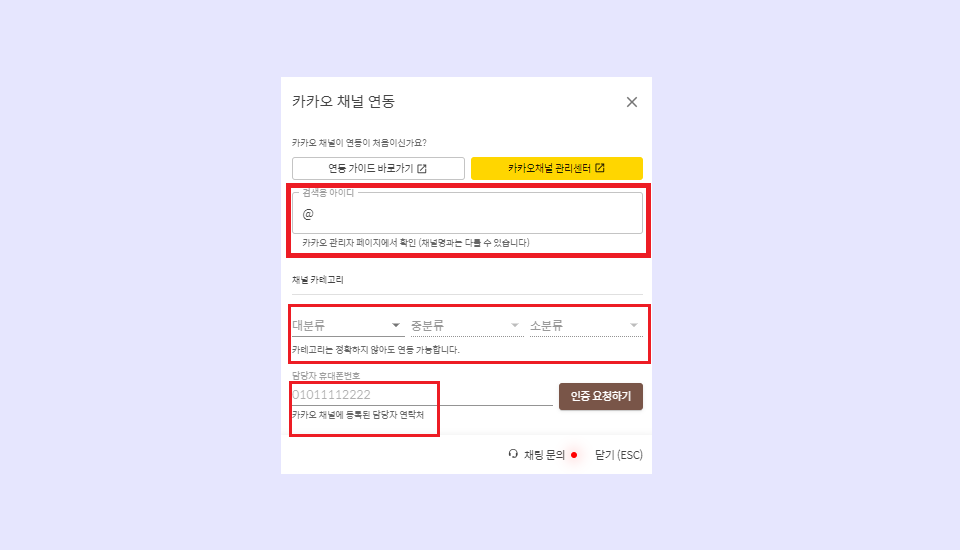
3.) 알림톡 발송을 위한 템플릿 등록
카카오 정책에 따라 등록 된 템플릿으로만 알림톡을 발송 할 수 있습니다. 검수 요청한 템플릿은 카카오에서 직접 검수하며, 검수는 영업일 기준 1-3일 정도 소요됩니다. 템플릿 등록 가이드 및 아래 링크를 참고해 주세요.
[카카오 알림톡 가이드]
* 알림톡 제작가이드
* 알림톡 화이트리스트(알림톡 예시)
* 알림톡 블랙리스트(알림톡으로 등록 불가한 예시)
-템플릿 작성
템플릿을 처음 작성하시는 회원님들께서도 쉽게 작성하실 수 있도록 템플릿 유형 별 예시, 알림톡 웹에서 이미지 만들기, 등록하실 알림톡의 미리 보기 등 다양하고 편리한 서비스를 제공해 드리고 있습니다. 😉
카카오 알림톡 템플릿에서 알림톡 템플릿 생성 버튼을 눌러 템플릿을 작성해 주세요. (템플릿 작성이 어려우시다면 알림톡 템플릿 작성 가이드 참고 또는 우측 하단 상담 버튼을 눌러 문의 바랍니다. 🤩)
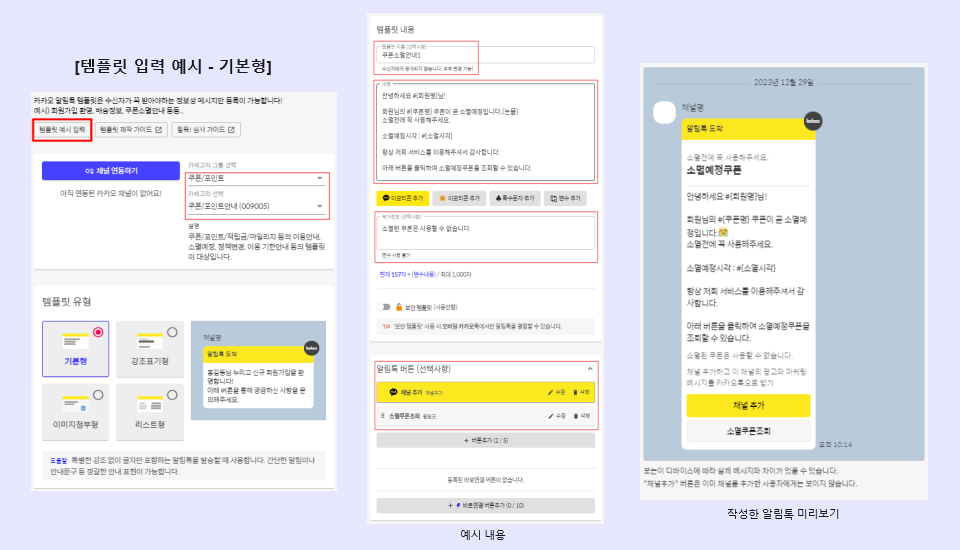
*이미지첨부형 템플릿
알림톡으로 발송하는 이미지는 템플릿에 고정되어 있는 형태로 발송할 때마다 변경하여 발송 불가합니다.
>>솔라피 알림톡 이미지 만들기
알림톡 이미지 제작 가이드는 아래 링크의 문서를 참고해 주세요.
*카카오 비즈메시지 공식 문서
*이미지 알림톡 가이드 PDF 문서
-템플릿 검수
템플릿 내용을 모두 작성하신 뒤 템플릿 등록 완료 버튼을 눌러 카카오에 검수를 요청합니다.
*모든 템플릿은 카카오에서 직접 검수하고 있습니다.
*카카오 정책에 따라 등록 완료 상태의 템플릿은 수정이 불가합니다. 새로 템플릿 작성 후재 검수 요청바랍니다.
4.) 알림톡 발송하기
등록 된 템플릿을 이용해 솔라피 웹 페이지에서 또는 API 연동으로 쉽고 간편하게 알림톡을 발송할 수 있습니다.
-솔라피 웹에서 발송하기
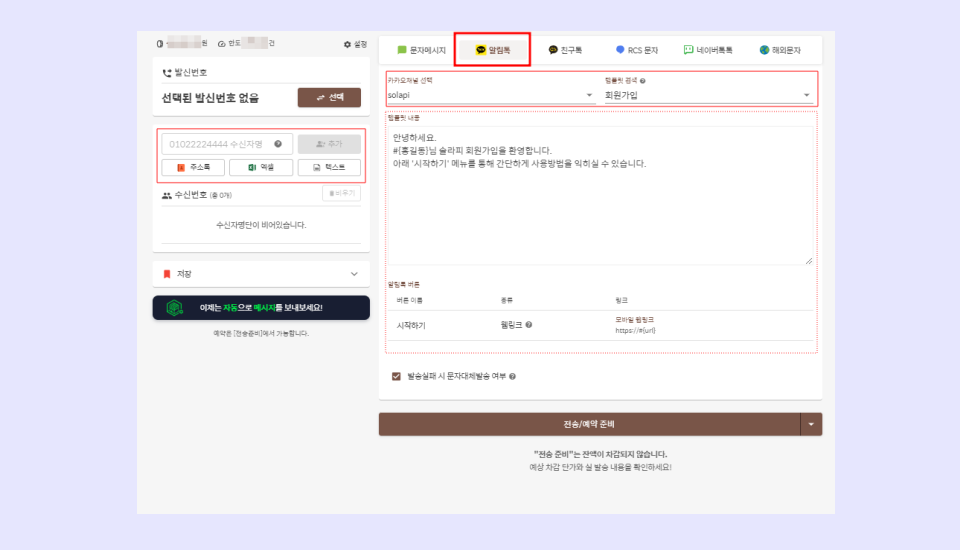
① 문자보내기 알림톡 탭을 눌러 이동
② 카카오 채널과 템플릿 선택하기
카카오 채널은 문자 메시지의 발신번호와 같습니다. 채널이 선택되지 않았다면 알림톡 발송은 불가합니다.
- 채널을 선택하셨다면 발신 번호 입력 란에 임의 번호를 입력하셔도 알림톡 발송은 가능합니다. 다만, 알림톡 발송 실패 시 문자 메시지로 대체 발송이 필요하다면, 계정에 발신번호를 등록 후 알림톡을 발송해 주세요.
③ 수신번호 및 치환 문구 작성하기
- 템플릿에 치환 문구가 없다면, 아래 중 편한 방법으로 수신 번호를 입력합니다.
- 수신번호 입력란에 직접 입력하기
- 등록한 주소록의 수신자 불러오기
- 엑셀로 수신자 불러오기
- 텍스트로 붙여넣기 - 템플릿에 #{변수}가 등록되어있어 치환 내용 작성이 필요하다면,
① 수신 번호 입력 란 아래 엑셀 버튼을 누릅니다.
* 필요하다면 예제 파일 내려받기를 눌러 파일을 다운받아 사용합니다. 예제파일 Sheet 1을 참고 해 주세요.
② 작성한 내용을 업로드 합니다. 엑셀 첫 행에 입력 한 값이 기본 필드 값으로 자동 설정됩니다.
*선택 된 범위는 범위 수정 버튼을 눌러 수정할 수 있습니다.
③ 전송/예약 준비 버튼을 눌러 발송 전 미리 보기로 치환된 내용을 확인합니다.
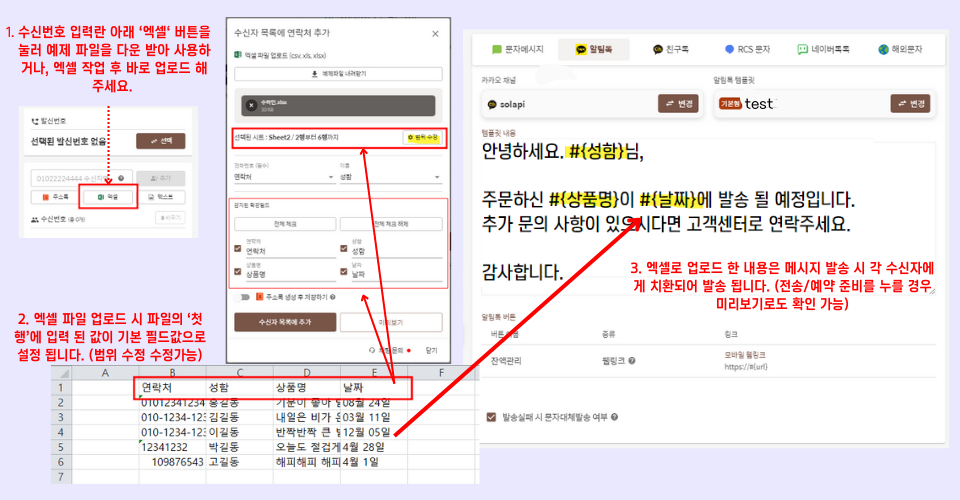
엑셀의 셀서식 변경이 필요합니다.
**해당 열 선택 후 마우스 우측 클릭 셀서식 > 표시형식(사용자 지정) 선택 > 형식("0"으로 설정) 후 파일 업로드 바랍니다.
④ 전송/예약 준비 버튼을 눌러주세요.
- 전송/예약 준비 버튼을 누르면, 메시지 발송 전 미리보기 가능합니다. 발송 전 예상 차감금액, 발송 내용, 수신번호 등 발송 정보를 확인할 수 있습니다.
- API로 메시지 접수하기
API접수 시 아래 문서들 참고 부탁드립니다.
•SDK 다운로드 및 예제 코드
•Github에 공개된 코드
•개발자 문서





